C盘清理工具有哪些?C盘清理工具哪个好用?
该文章搬运自我的博客 :
C盘文件清理神器SpaceSniffer下载 : https://pan.feizhuqwq.com/Cloud-0/blog/spacesniffer.7z
因为扫描C盘涉及系统文件,所以建议使用管理员身份运行,否则扫描到部分受保护的系统文件时会报错
该工具可扫描分区,并依据文件的大小绘制相应的图像,可以快速地找到C盘中的较大文件
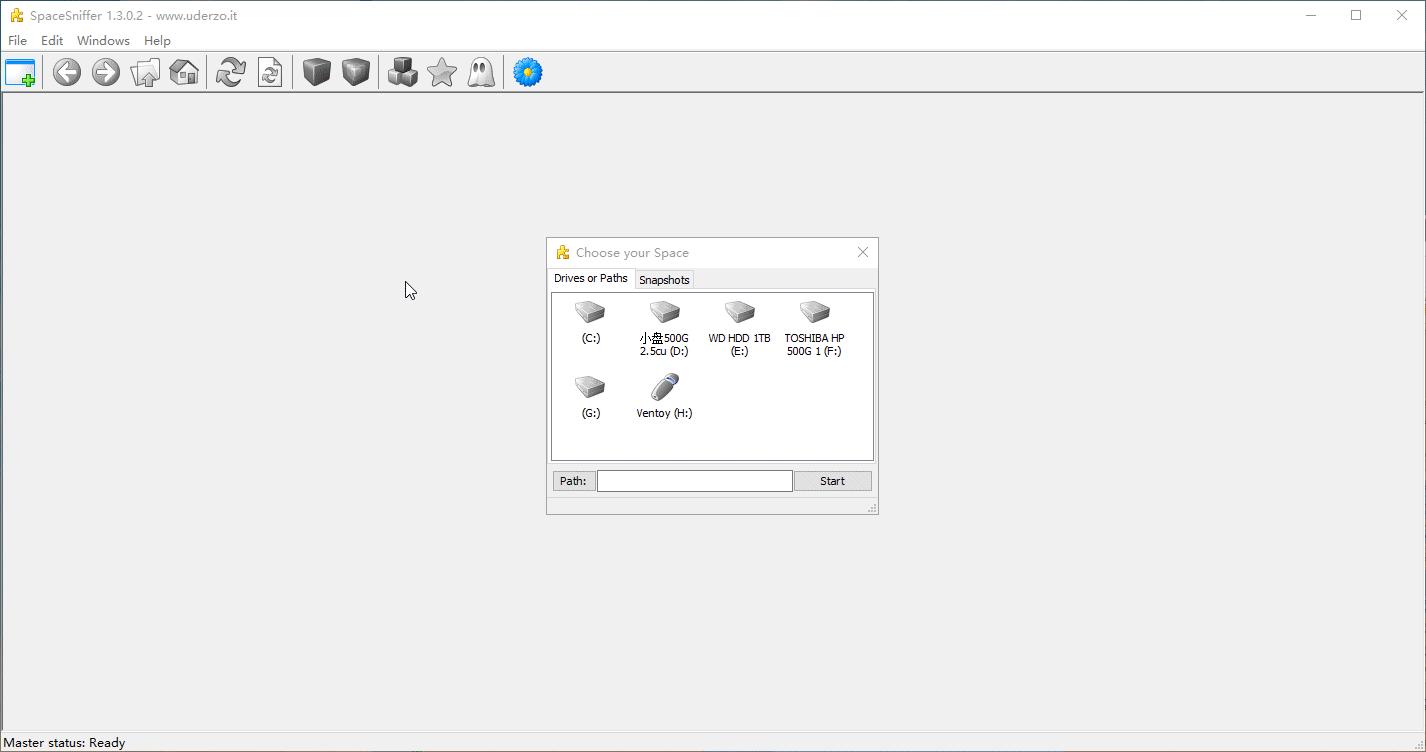
也可以详细查看某个子文件夹
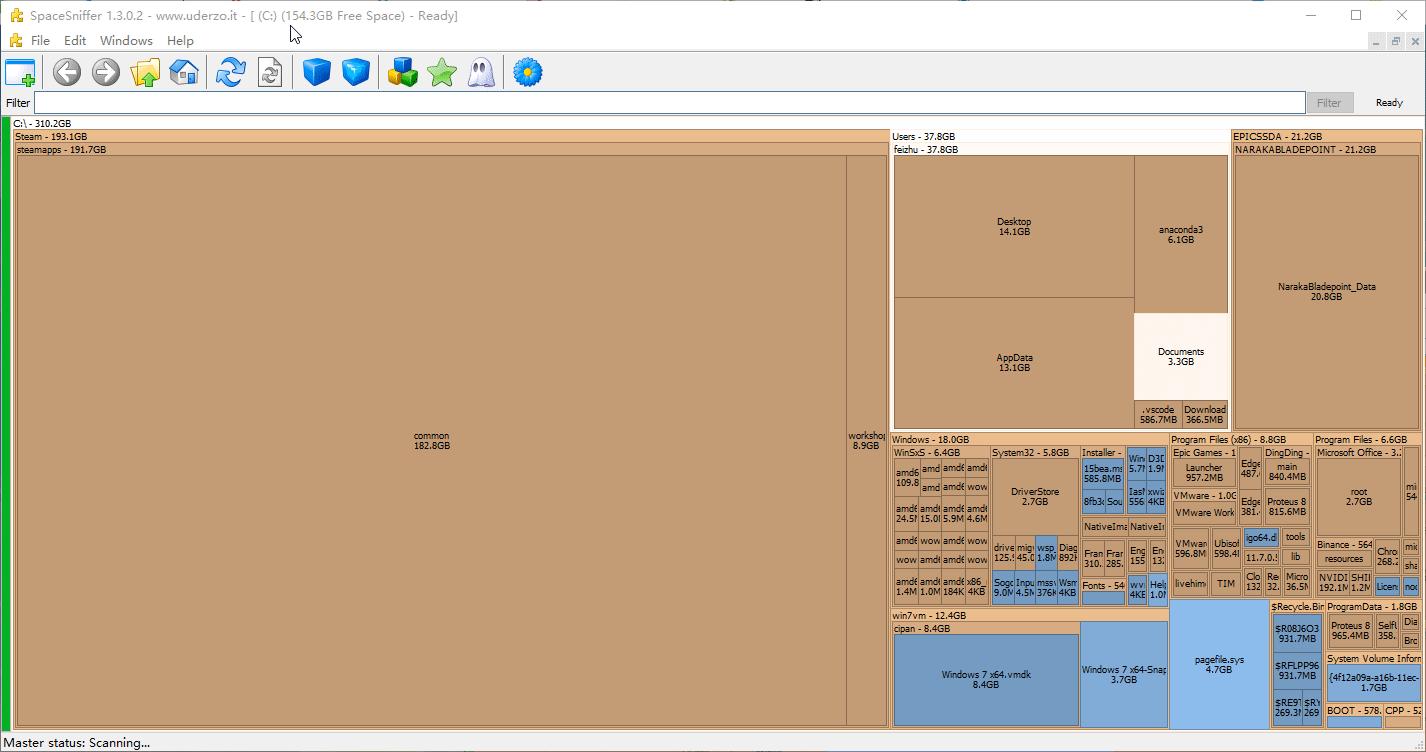
关键词:C盘满了 C盘变红 C盘文件可视化 清理C盘
windows的C盘,总是使用一段时间就红了。无论分给它多大的空间,它总是能填满了(当然如果2T的C盘可能就不用清理了)。
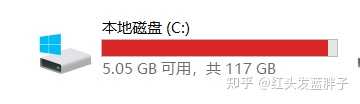
今天给大家总结一下C盘清理的指南,争取做到非常全面,尽可能整理成最全指南。
有遗漏的欢迎大家在评论区指出。
由于C盘是系统盘,清理起来还是有一定的风险性的,我会标注出每一个清理步骤的风险程度。
%TEMP%是Windows系统临时文件的环境变量,直接作为指令执行可以打开当前系统的临时文件夹。许多用户通过删除该文件夹中的文件来清理Windows的临时文件,但实际上这样清理并不彻底,我们可以有更轻松、安全的方法。
风险程度:低
具体操作:
点击开始菜单,输入【运行】,输入【%TEMP%】
或者键盘快捷键按下 WIN + R,输入【%TEMP%】
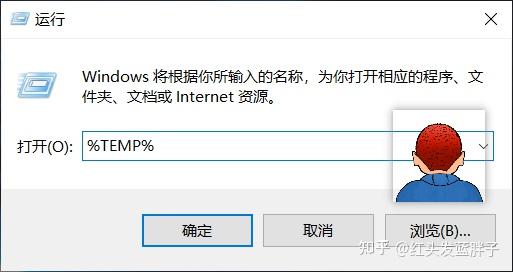
这个文件夹下的文件都是windows的临时文件,可以安全删除。键盘快捷键按下 Ctrl + A,然后右键点击删除,或者快捷shift + Delete。
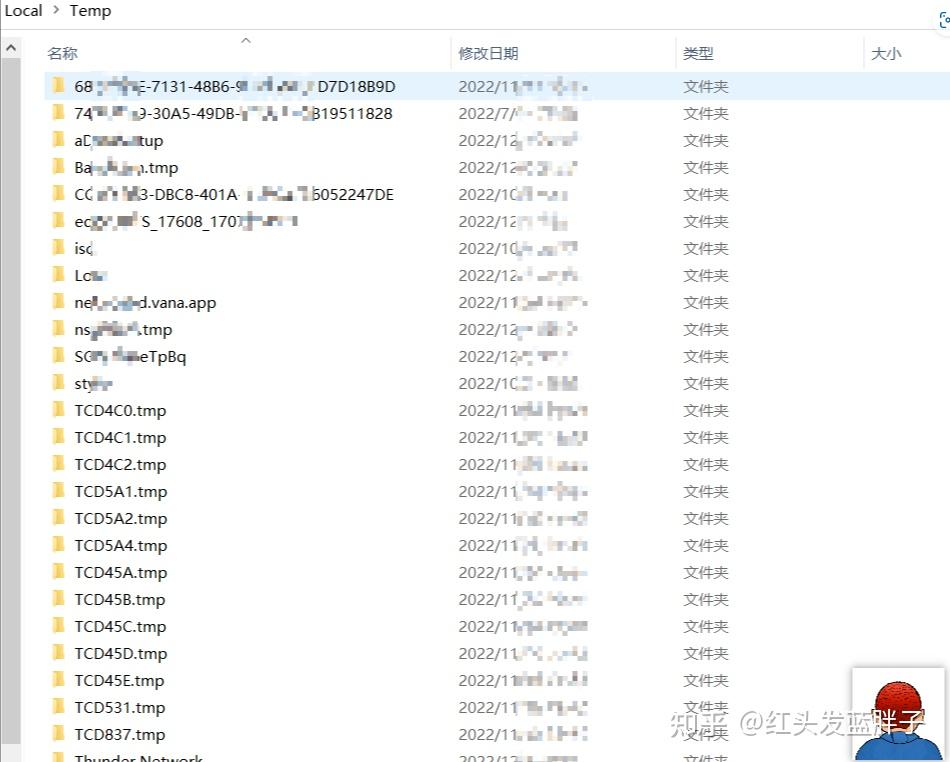
风险程度:低
影响程度:windows10的休眠功能
hiberfil.sys:它是 windows10的休眠功能,将内存数据与会话数据保存到电脑硬盘、以便于win10断电重新启动后可以快速恢复会话所需的内存镜像文件。在离开计算机一段时间后,计算机将会进入休眠状态。一般情况它会占用很大存储空间。

如果平时正常开关机电脑,不使用休眠功能可以关闭它。
点击左下角开始菜单--输入【cmd】--出现黑板一块:命令提示符,点击【以管理员身份运行】
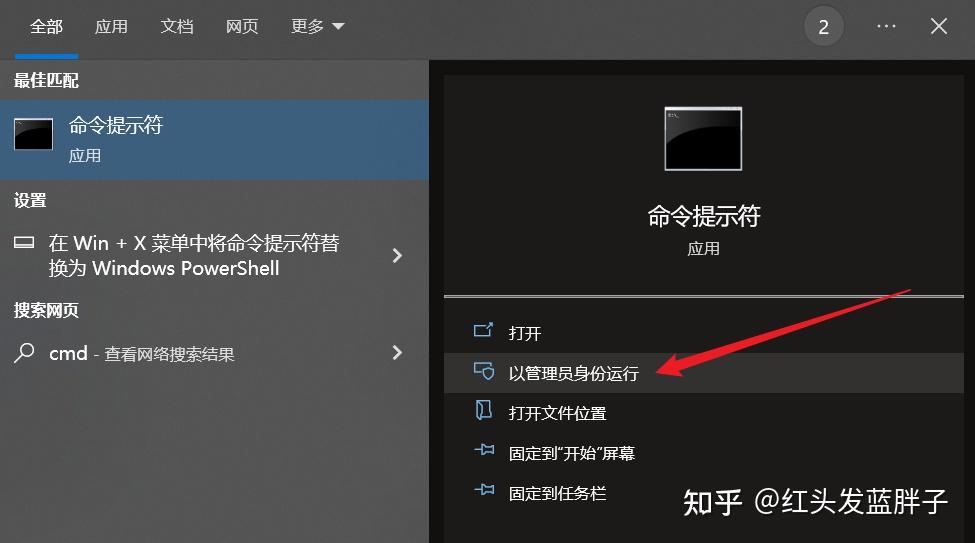
弹出的黑色命令提示符中,输入【powercfg -h off 】,回车命令生效后,即可立即释放hiberfil.sys文件空间
如果后续想使用休眠功能,就用命令【powercfg -h on】
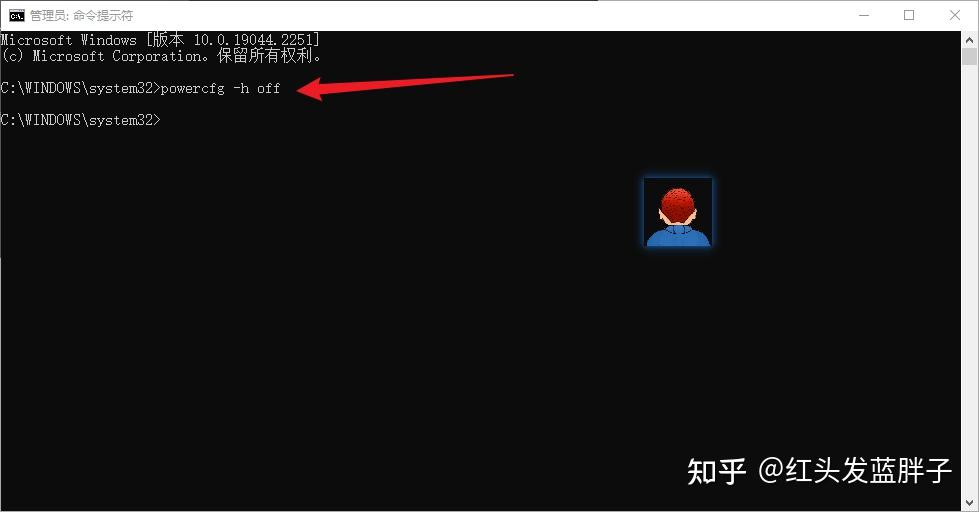
风险程度:中
影响程度:系统的虚拟内存
pagefile.sys系统缓存:它是操作系统的虚拟内存文件,如果你经常运行大型程序,不建议删除。不过他可以移动到其他磁盘。
右键我的电脑--属性--高级系统设置--标签中选择高级--性能设置--高级--虚拟内存更改
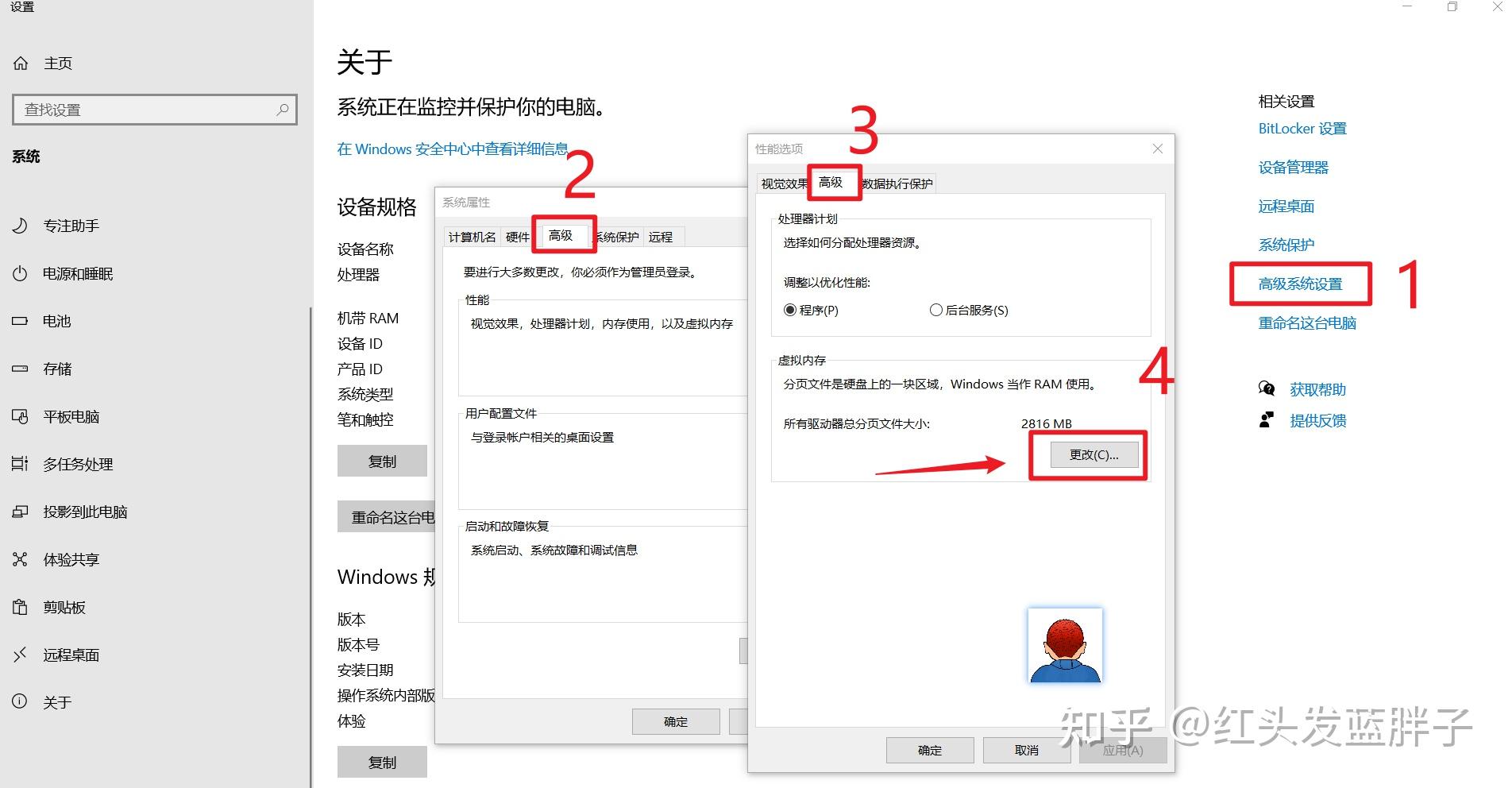
去掉自动管理所有驱动器分页文件大小的勾勾
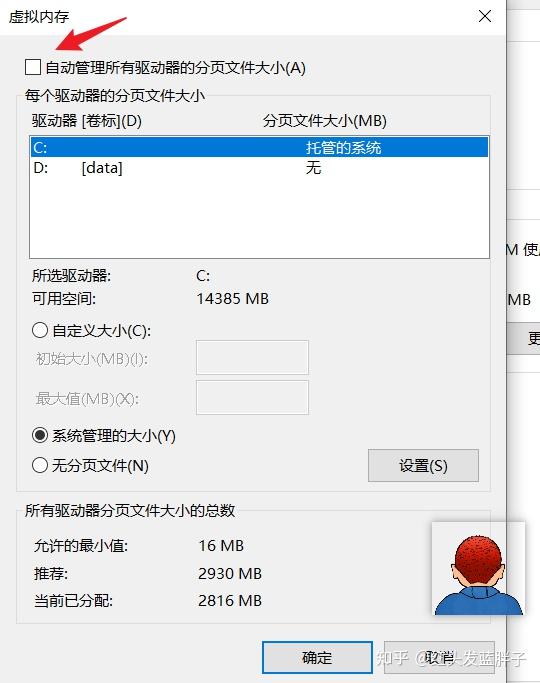
点击C盘,选择--无分页文件
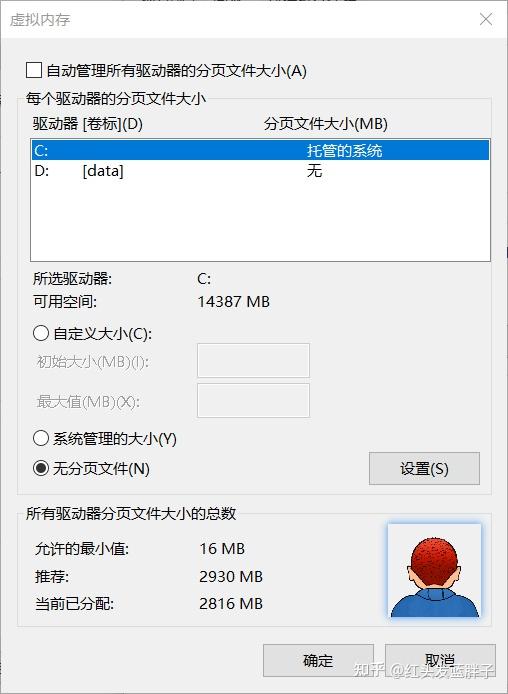
在选择想要移动的盘符
选择--自定义大小
根据下方提示的推荐大小填写
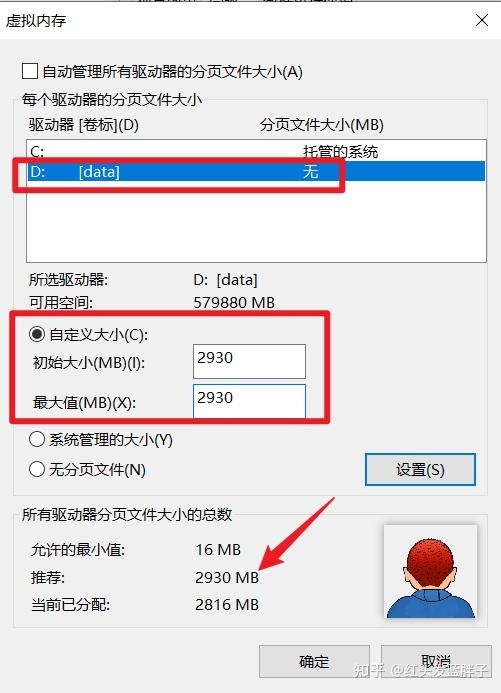
需要点击设置后生效,点击后D:盘的分页文件大小会变成设置的大小。
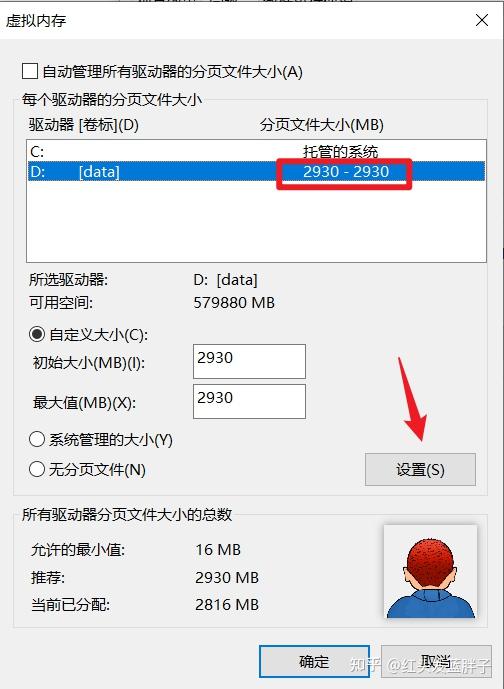
点击确定后,需要重启电脑
这样就能释放C盘pagefile.sys文件的空间
风险程度:低
影响程度:回退系统版本
windows.old:它是电脑在重装系统的过程中,备份旧系统中重要文件的文件夹,它位于新系统的C盘中。作用就是为了保留旧系统的文件。如果新系统有问题,就可以提取它里面的文件来替换整个系统或单个文件,如果你不需要,可以安心删除。
右键点击C盘--属性--磁盘清理--清理系统文件,勾选以前的Windows安装
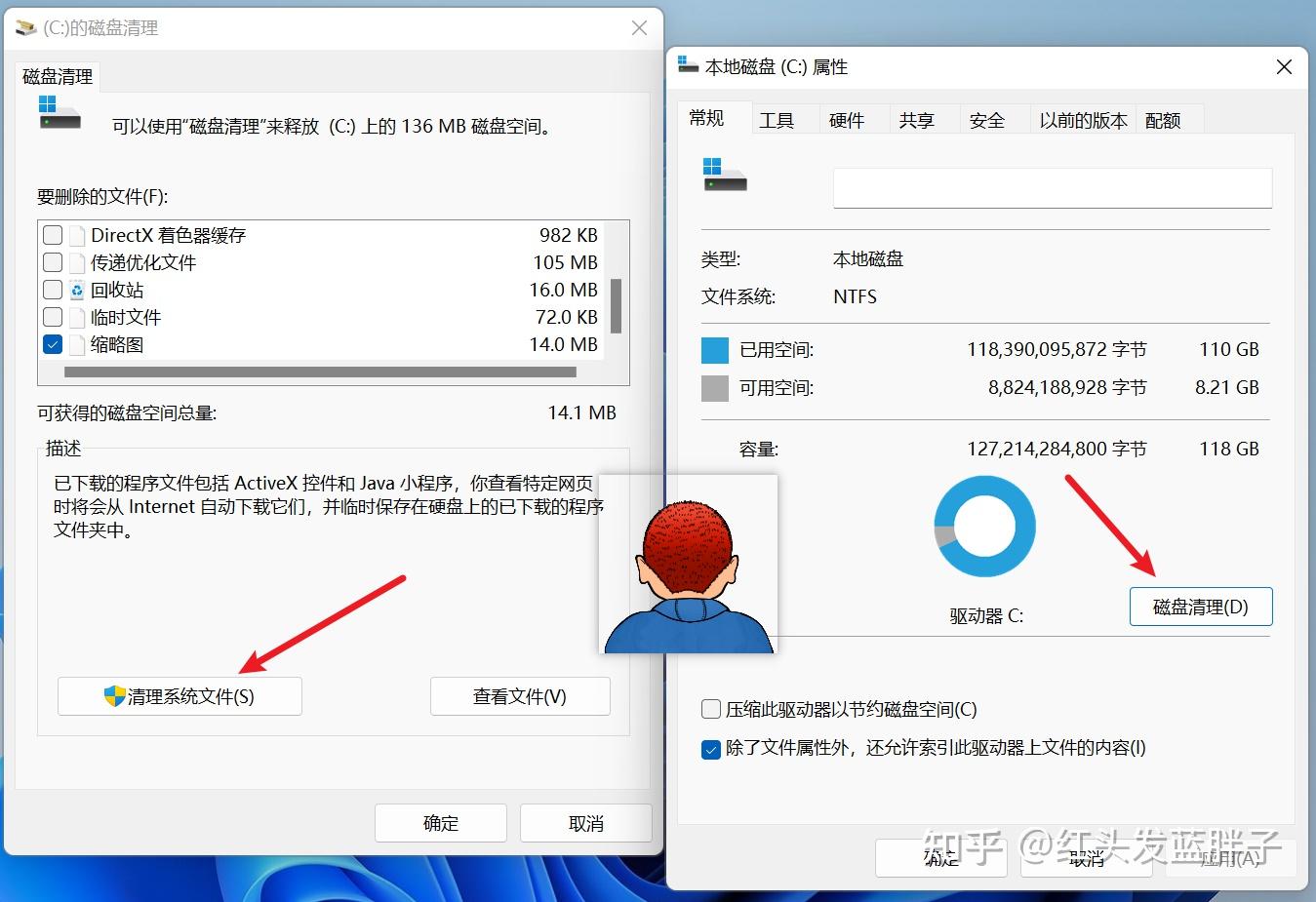
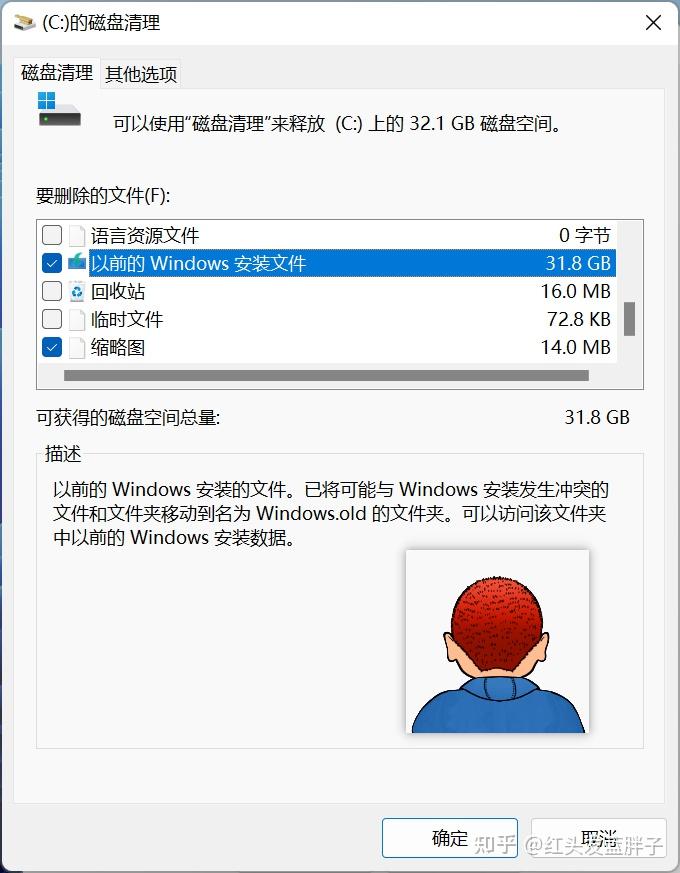
如果没有这个选项,也可以选择Windows更新清理,大概可以清理3-5G的空间。
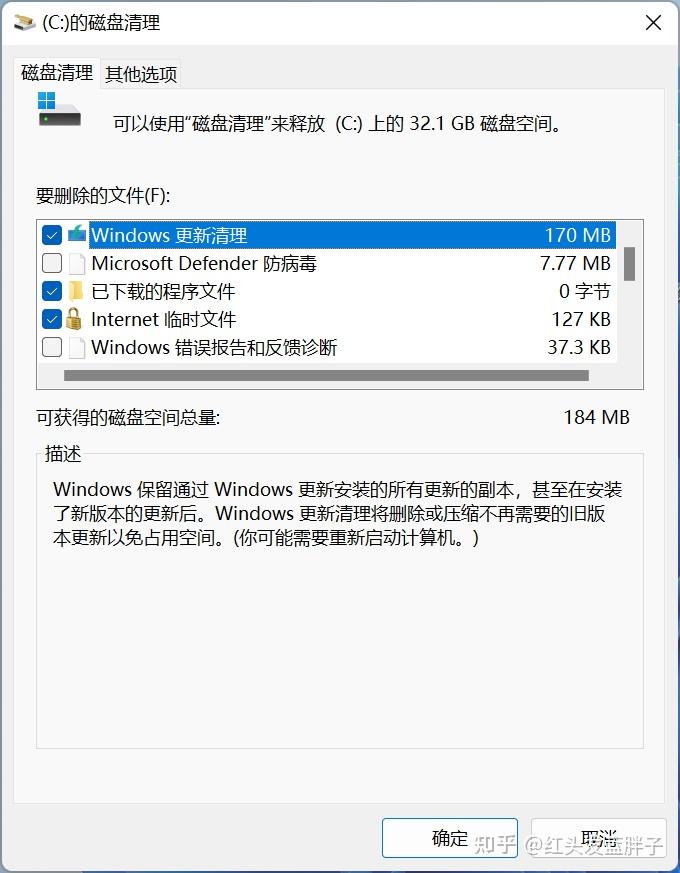
勾选后点击确定,会弹出确实要永久删除这些文件吗?点删除文件
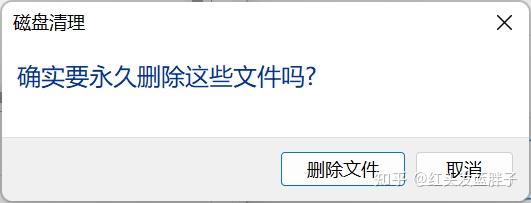
一顿操作猛如虎,C盘是不是至少节省了20-30G的磁盘空间
风险程度:低
当你删除文件时,Windows不会从磁盘驱动中中删除文件。相反,它们被重新定位到回收站并标记为删除。但是,由于回收站会随着时间的推移变大,清空其中的内容是释放计算机空间的第一件事。
要清空回收站以重新获得 Windows上的存储空间,请使用以下步骤:
1,桌面上如果有回收站图标可以双击打卡。
2,或者打开开始菜单。搜索回收站并单击顶部结果以打开该应用程序。
- 快速提示:如果应用程序未出现在结果中,你可以打开文件资源管理器(Win + E),键入回收站,然后在地址栏中按Enter 。
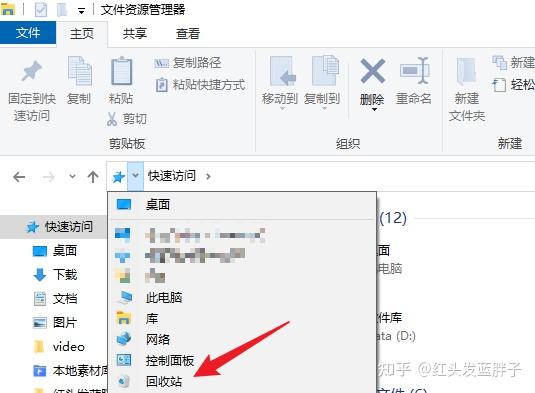
3,单击回收站工具选项卡。
4,单击清空回收站按钮。
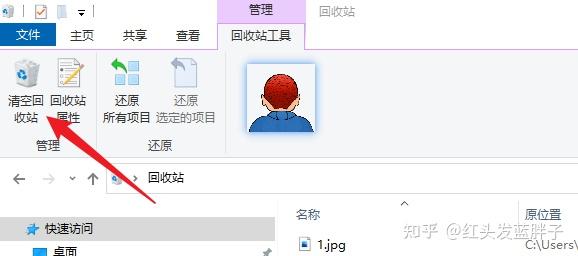
Windows 10 会为回收站保留 10% 左右的的可用空间。一旦达到阈值,系统将自动从最旧到最新删除文件。你可以调整系统应为回收站使用的空间量。
要减少回收站的空间使用,请使用以下步骤:
1,右键单击回收站图标并选择【属性】选项。
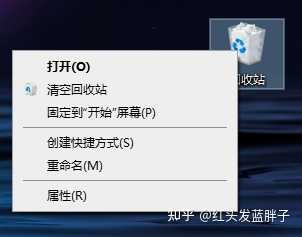
2,或者任务管理器-回收站,点回收站属性
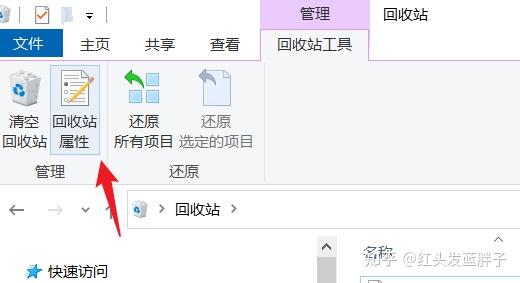
3,如果你有多个分区,请选择要配置的回收站位置。例如,本地磁盘 (C:)是安装 Windows 10 的驱动器。
4,在“所选位置的设置”部分下,选择自定义尺寸选项。
5,在“最大值 (MB)(X)”字段中,指定回收站可以在特定分区上使用的最大硬盘空间(以兆字节为单位)。
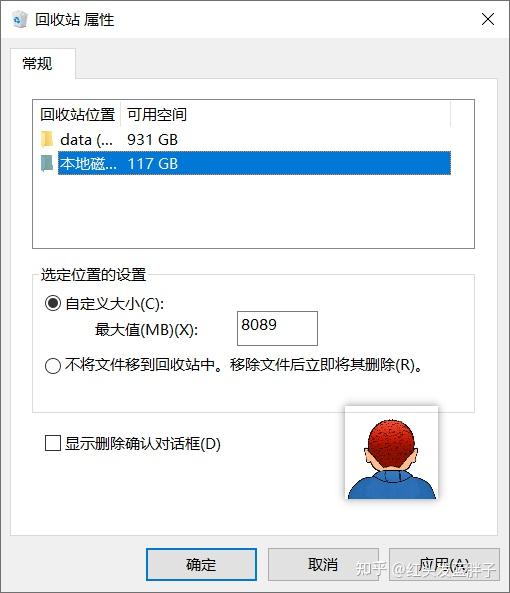
6,(可选)选中,不要将文件移动到回收站。移除文件后立即将其删除。
如果要从驱动器中删除文件而跳过回收站以最大限度地减少存储使用量,则选择这个选项。
7,单击应用按钮。
8,单击确定按钮。
完成这些步骤后,回收站将能够从特定位置保留更多或更少的文件,具体取决于你的配置。
风险程度:低
很多人喜欢把文件放在桌面上,越堆越多,桌面上的文件是占用C盘空间的,而且放置太多的话,导致电脑卡顿。
双击打开【此电脑】,下面有个桌面选项,右键点击桌面,选择【属性】

点击位置,选择【移动】
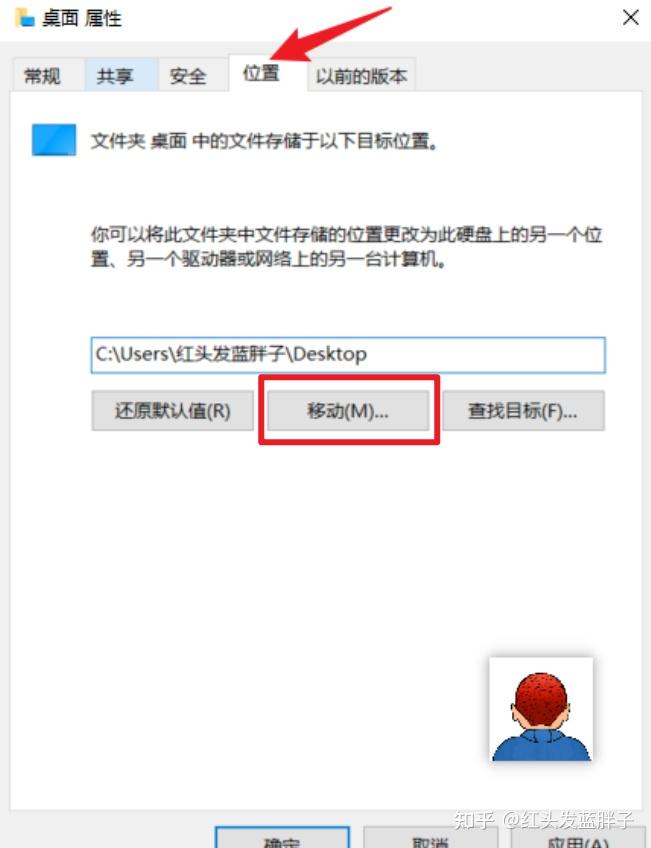
找到其他盘符比如D盘,然后新建一个文件夹,命名为【桌面】,然后右下角点击【选择文件夹】,
点击【是】,把原文移动到新位置,以后桌面的文件就都在D盘的桌面文件夹下了
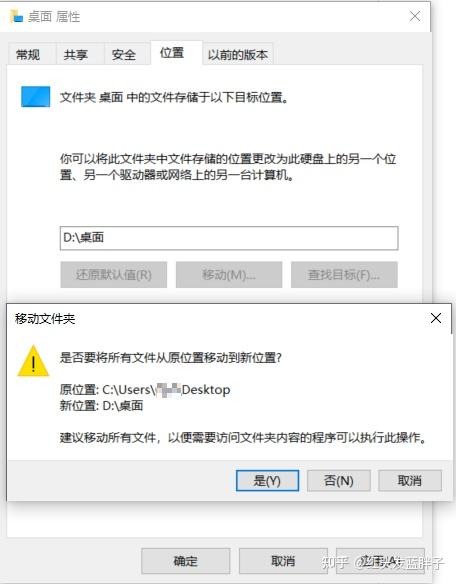
风险程度:低
存储感知可以通过删除不需要的文件(例如临时文件和回收站中的内容)自动释放空间。
虽然你可以手动使用存储感知,但你也可以启用该功能以自动运行维护。
要在 Windows 10 上启用存储感知,请使用以下步骤:
1,打开开始菜单,找到设置。
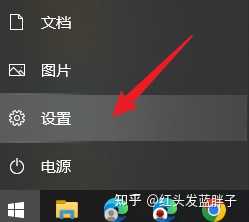
2,windows设置中,找到系统
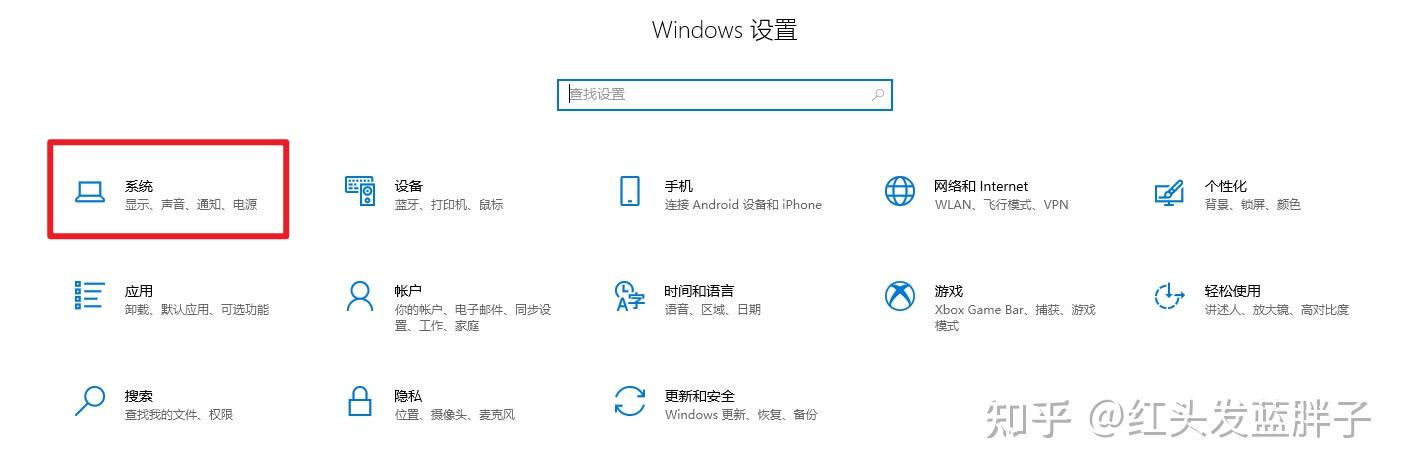
3,点击存储,在存储部分下,单击配置存储感知或立即运行选项
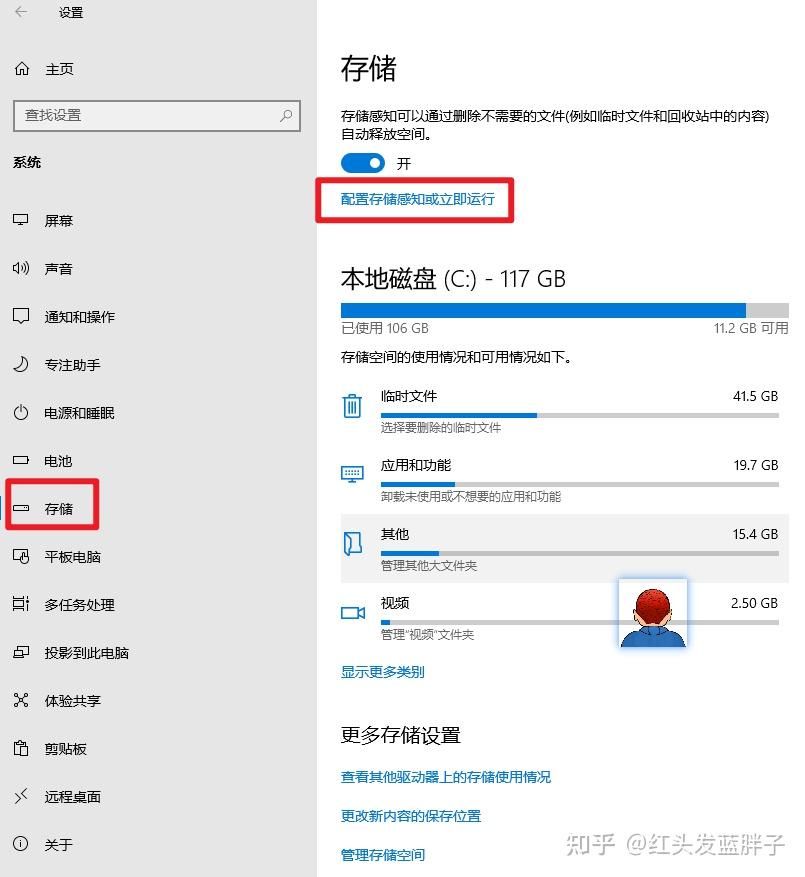
5,打开存储感知的开关。存储感知会在磁盘空间不足时运行。
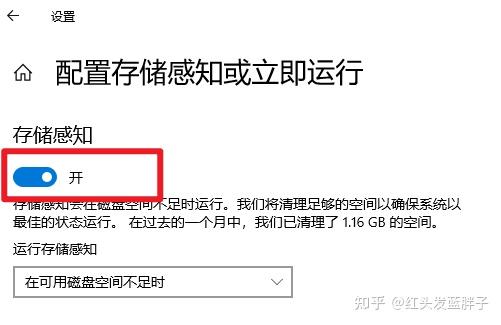
6,实用“运行存储感知”下拉菜单,可以选择每天,每周,每月或者在可用磁盘空间不足时。进行清理
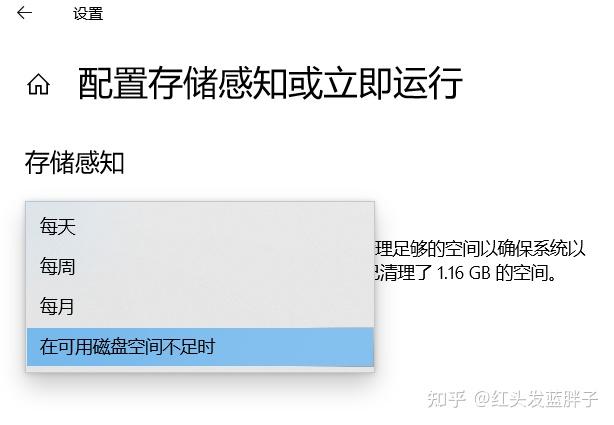
完成这些步骤后,存储感知将按照你指定的计划自动运行,以释放空间并提高 Windows 10 上的存储性能。
启用该功能的选项也可通过“存储”页面获得。但是,它仅激活默认设置。利用存储感知设置页面,你可以配置该功能应如何从你的计算机中删除不必要的内容。
要在 Windows 10 上使用存储感知释放空间,请使用以下步骤:
1,打开设置。
2,单击系统。
3,单击存储。
4,在“存储”部分下,单击配置存储感知或立即运行选项。
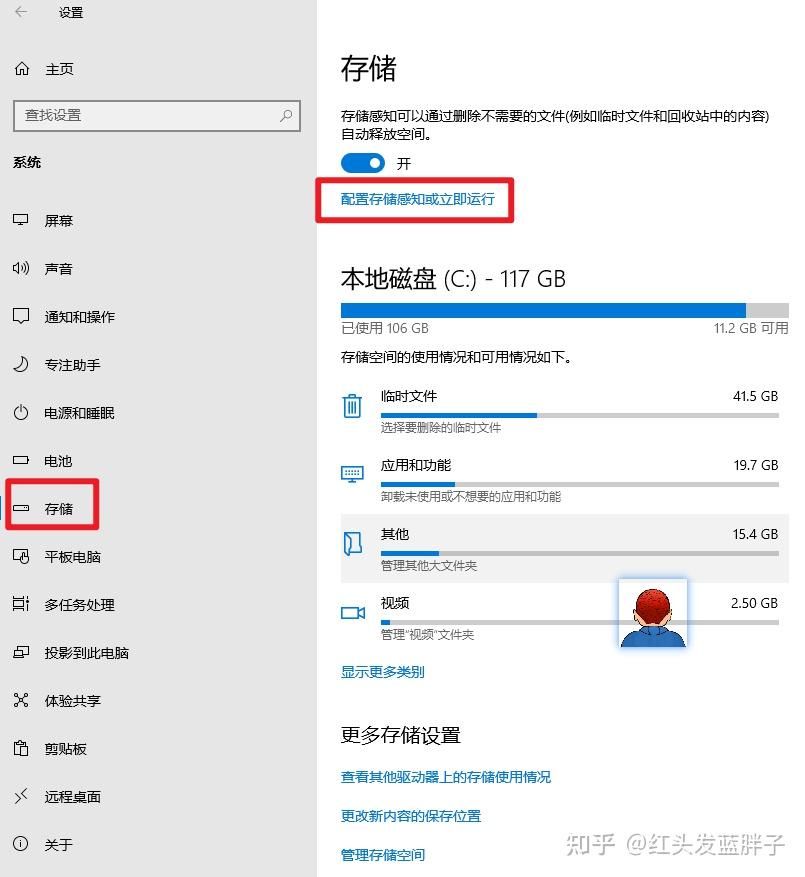
5,在“临时文件”部分下,选中“删除我的应用程序未使用的临时文件”选项。
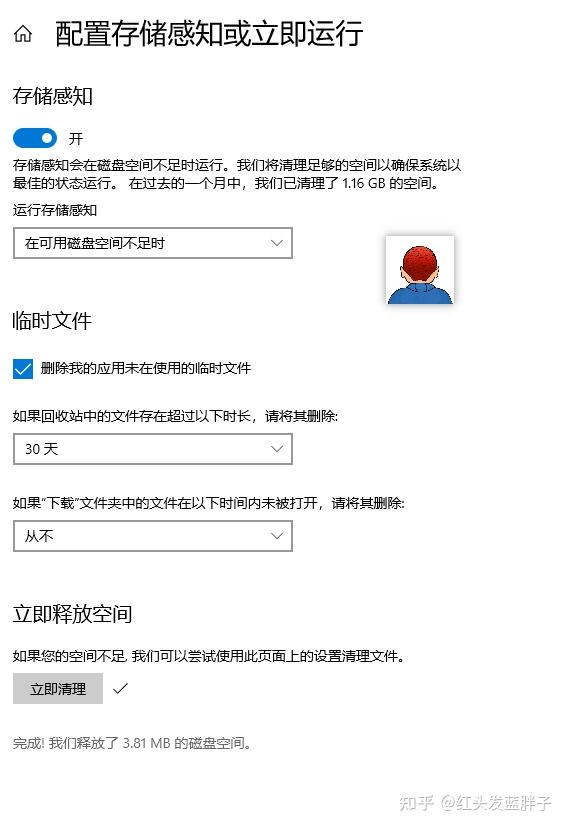
6,使用回收站下拉菜单指定如何清除不需要的已删除文件。
7,使用下载下拉菜单指定如何清理下载的文件。
- 快速提示:如果你需要删除最多的文件,请使用“1 天”选项。“下载”文件夹可能包含你从互联网上下载的有价值的文件,这意味着建议在运行该功能之前手动备份这些文件。
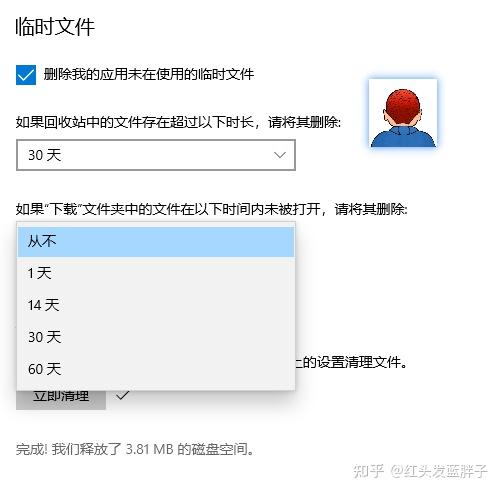
存储感知还会删除临时系统和应用程序文件,这些文件可以帮助回收计算机上数十GB的空间。
要从计算机中删除临时文件,请使用以下步骤:
1,打开设置。
2,单击系统。
3,单击存储。
4,在“本地磁盘 (C:)”部分下,单击临时文件项。(如果该项目不可用,请单击显示更多类别选项。)
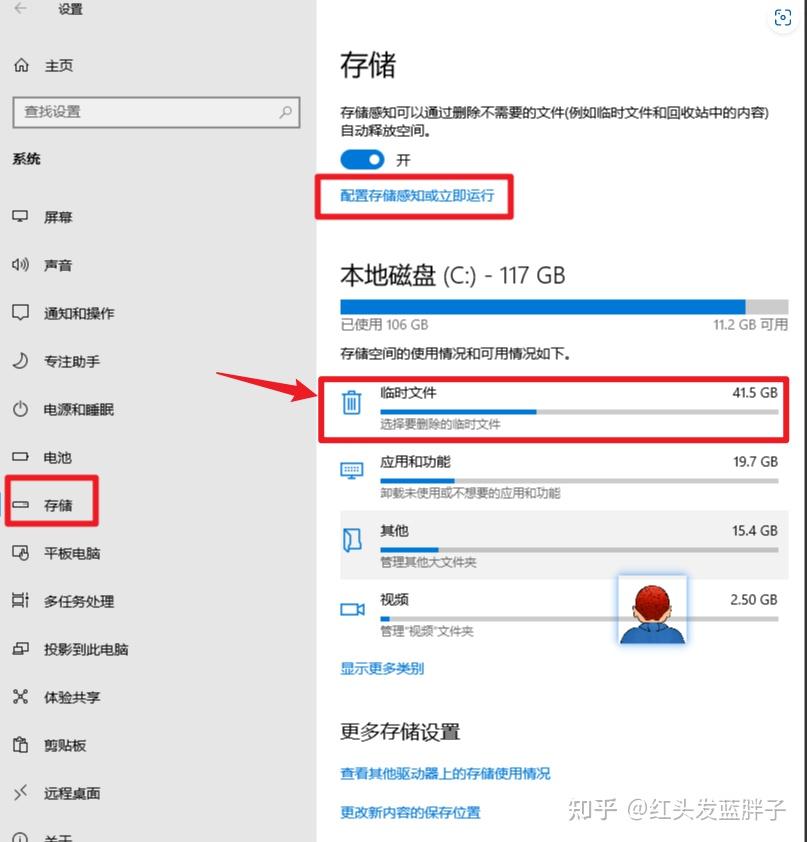
5,检查要删除的所有项目以优化空间。例如:
- 下载。
- Windows 更新清理。
- 回收站。
- 传递优化文件。
- 缩略图。
- Internet临时文件。
- DirectX 着色器缓存。
- Windows升级日志文件
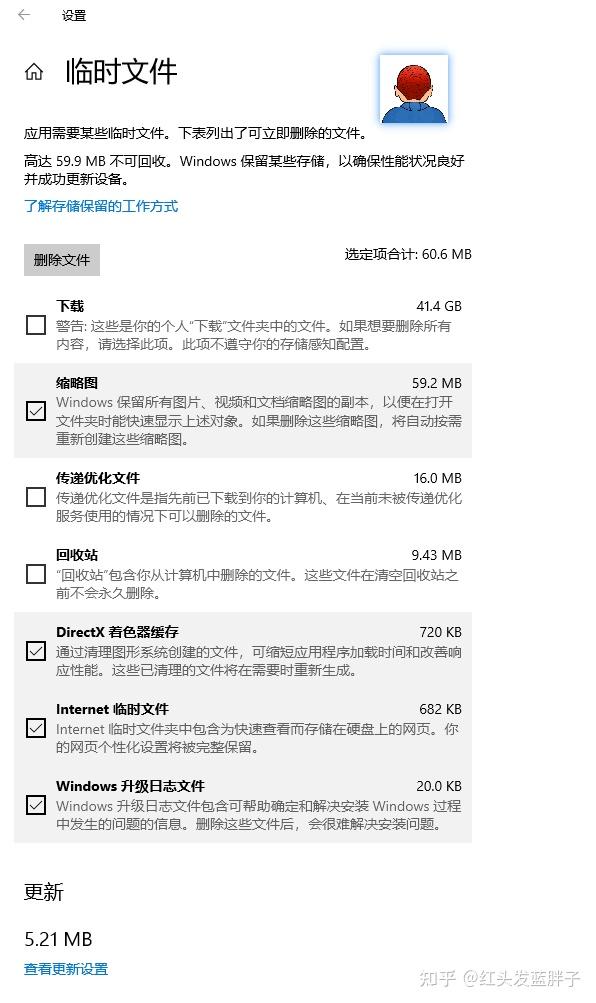
快速提示:可用项目可能因你的安装而异。如果要选择“下载”项,在清除这些文件之前,请务必了解此选项将清除该文件夹中的所有内容。
6,点击删除文件按钮
完成这些步骤后,所选文件将被永久删除,从而为更重要的文件腾出空间。
电脑文件下载的默认路径都在C盘,时间长了,C盘就会爆红。在存储感知里更改新内容的保存位置。
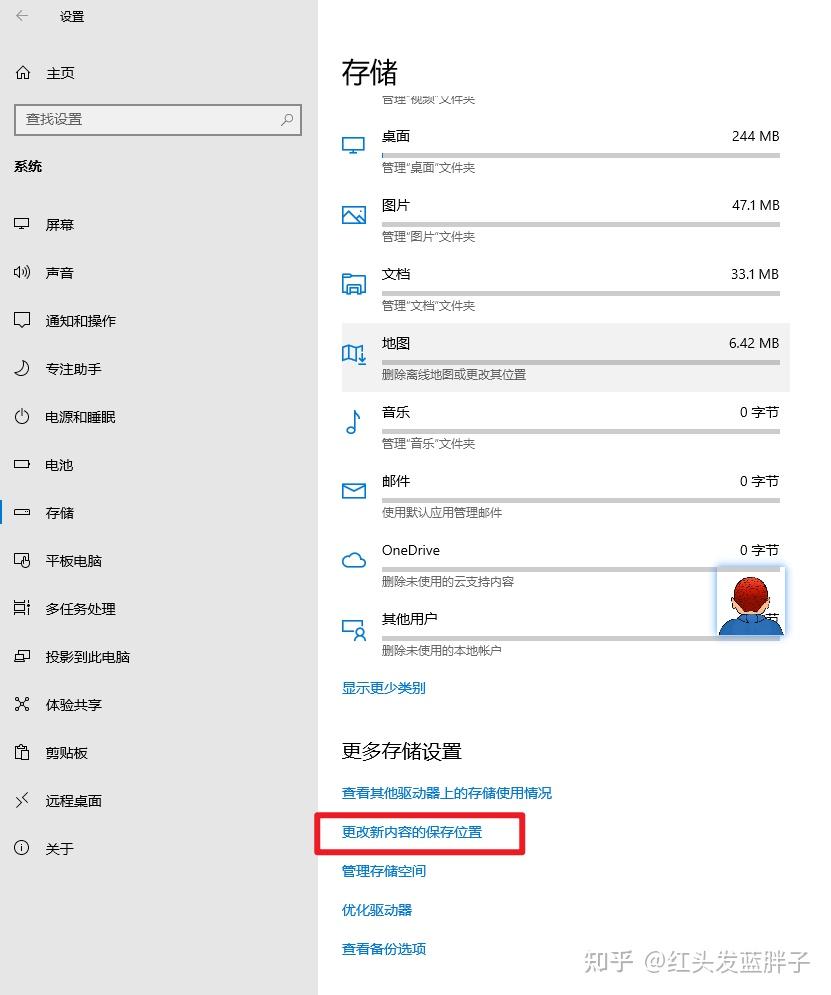
将新的应用,文档,音乐,照片和视频等,都可以更改位置。
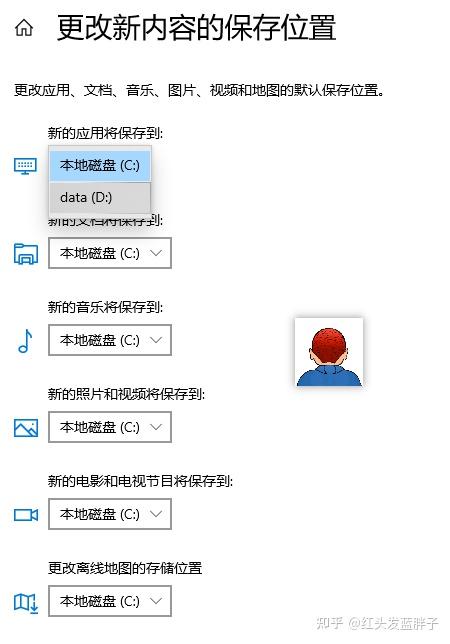
要使用磁盘清理来删除 Windows 10 上的临时文件,请使用以下步骤:
1,打开开始菜单。
2,搜索磁盘清理并选择最上面的结果以打开该应用程序。
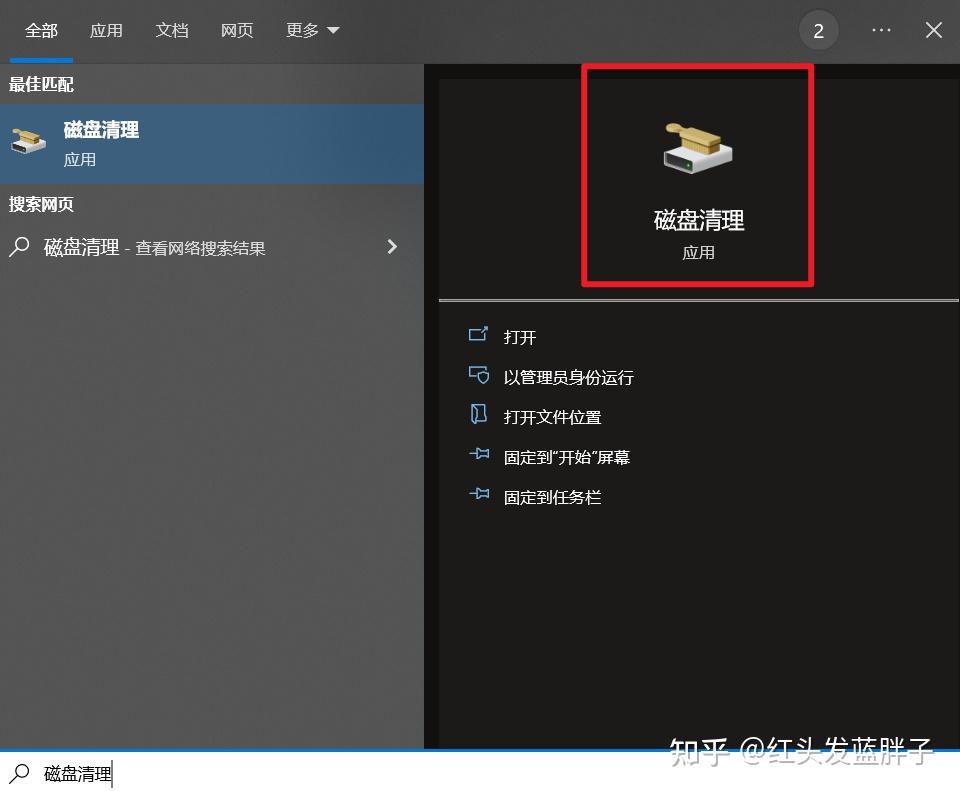
3,使用“驱动器”下拉菜单并选择(C:)驱动器(如果适用)。
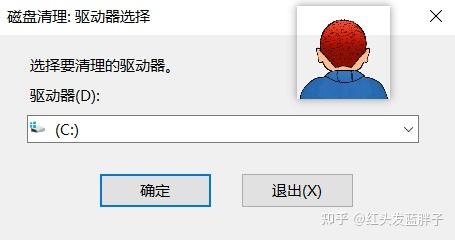
4,单击确定按钮。
5,单击清理系统文件按钮。
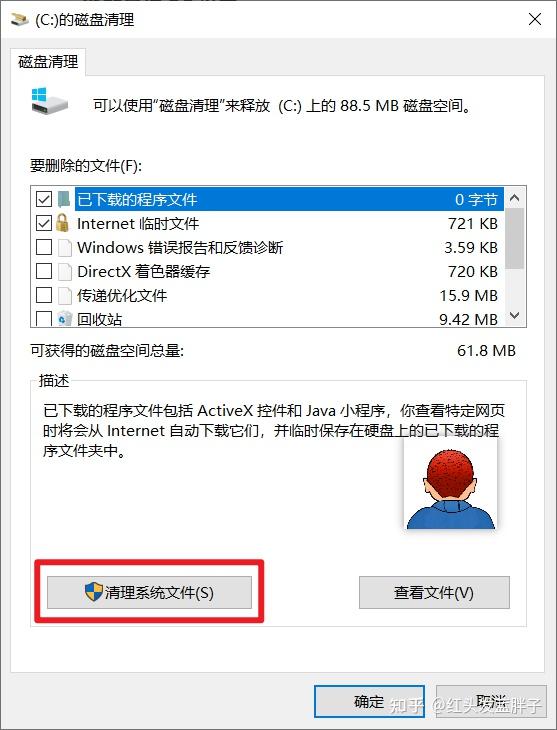
6,使用“驱动器”下拉菜单并选择(C:)驱动器。
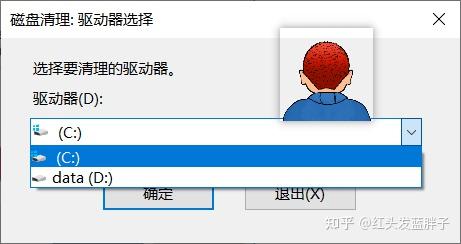
7,单击确定按钮。
8,检查你要删除的所有内容。
- Windows 升级日志文件
- 已下载的程序文件
- internet临时文件
- Windows 错误报告和反馈诊断
- DirectX 着色器缓存
- 传递优化文件
- 设备驱动程序包
- 语言资源文件
- 以前的 Windows 安装
- 回收站
- 临时文件。
- 缩略图
9,勾选要删除的问题,点击确定
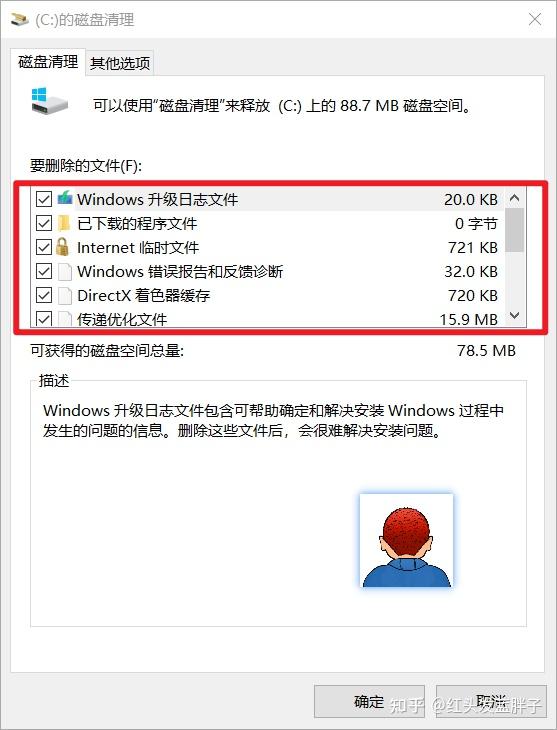
10,点击删除文件
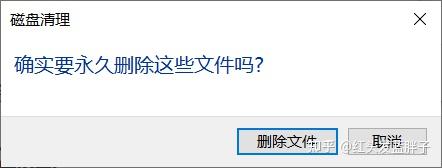
使用系统还原和卷影副本功能,你可以删除旧文件以回收 Windows 10 上的额外空间。
要删除 Windows 10 上的旧系统还原点,请使用以下步骤:
1,打开开始菜单
2,搜索【磁盘清理】并选择最上面的结果以打开该应用程序。
3,使用“驱动器”下拉菜单并选择(C:)驱动器(如果适用)。
4,单击确定按钮。
5,单击清理系统文件按钮。
6,点击【其他选项】
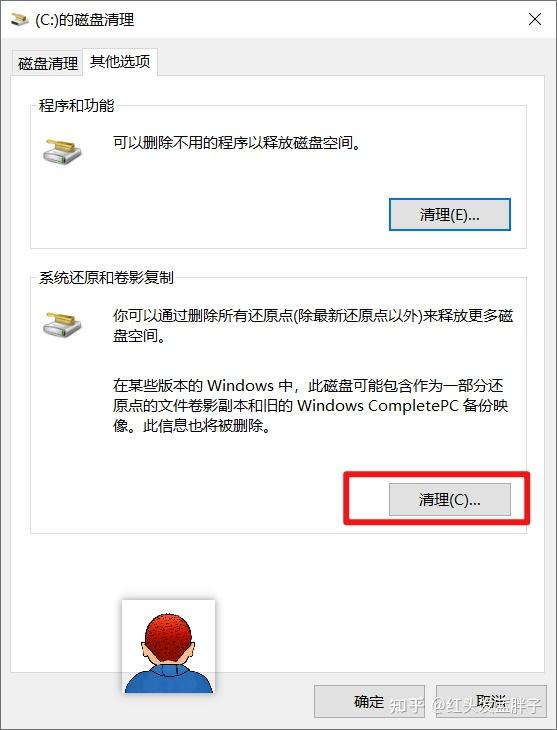
7,在“系统还原和卷影复制”部分下,点击清理按钮
8,弹出的提示框,点击删除
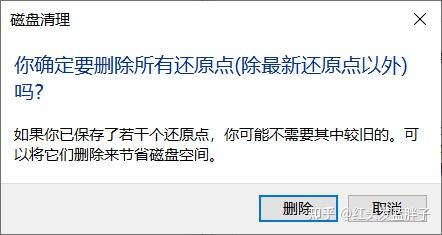
你还可以通过卸载不需要或很少使用的应用程序来回收空间。游戏也会占用大量空间,这意味着将你的目录保持在最低限度可以显着减少空间使用,同时提高 Windows 10 上的游戏性能。
要在 Windows 10 上卸载应用程序和游戏,请使用以下步骤:
1,打开设置。
2,单击应用程序。
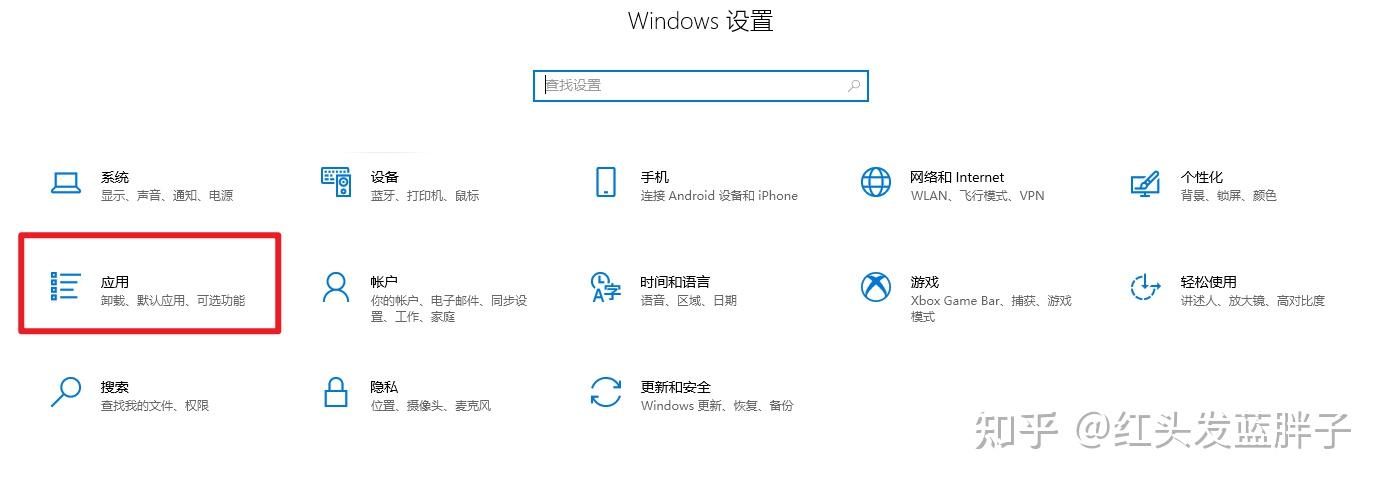
3,单击应用程序和功能。
4,使用“排序依据”过滤器并选择“大小”视图以快速识别浪费最多空间的应用和游戏。
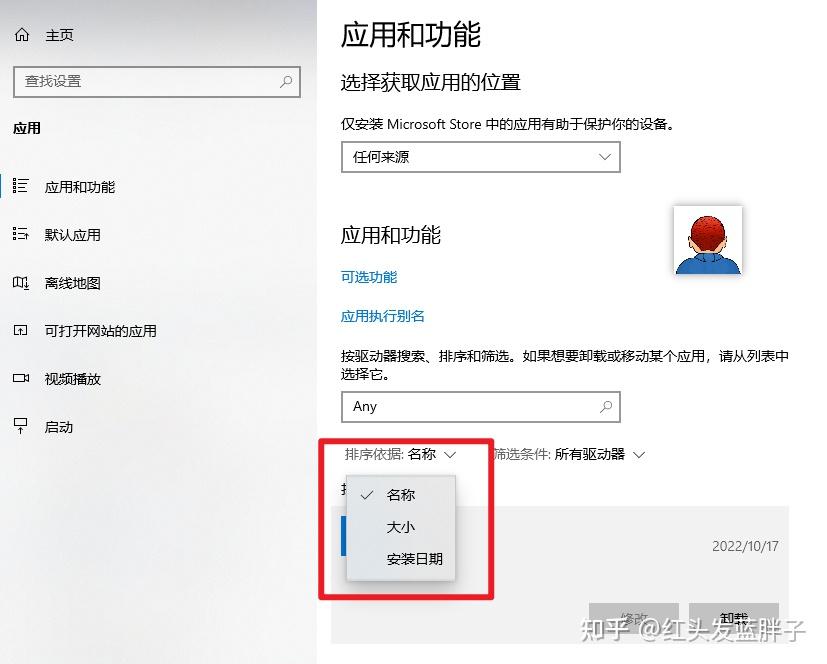
5,选择要删除的项目。
6,单击卸载按钮。
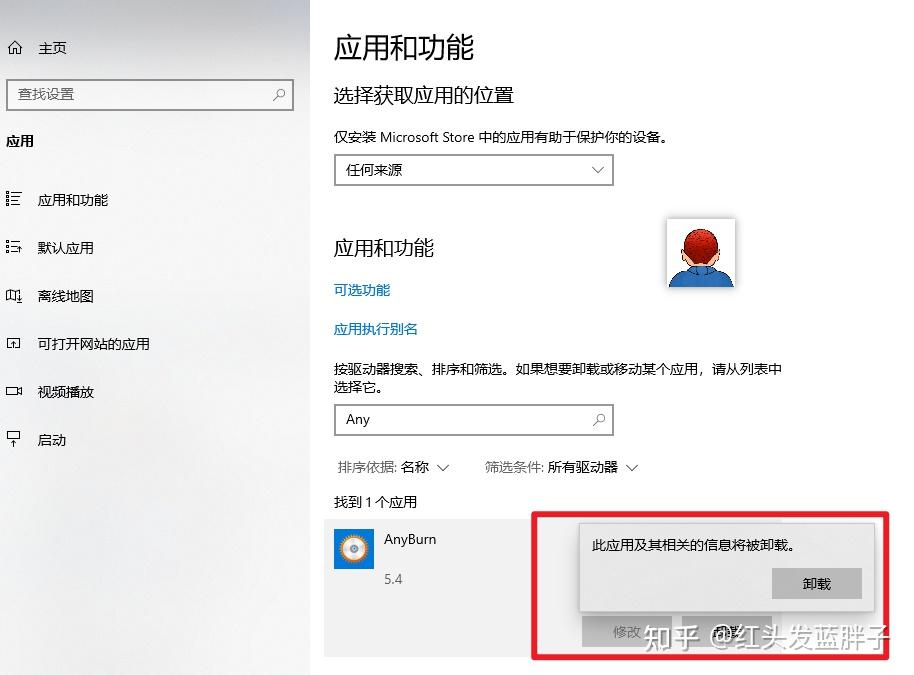
7,再次单击卸载按钮。
8,继续根据提示操作。
完成这些步骤后,以从计算机中删除其他应用程序和游戏。
安装在 Windows 10 上的次要语言也占用一些可用存储空间。如果你很少使用其他语言,请删除它们以便为其他文件腾出更多空间。
要在 Windows 10 上卸载语言,请使用以下步骤:
1,打开设置。
2,单击时间和语言。
3,单击语言。
4,选择要删除的语言。
5,单击删除按钮。
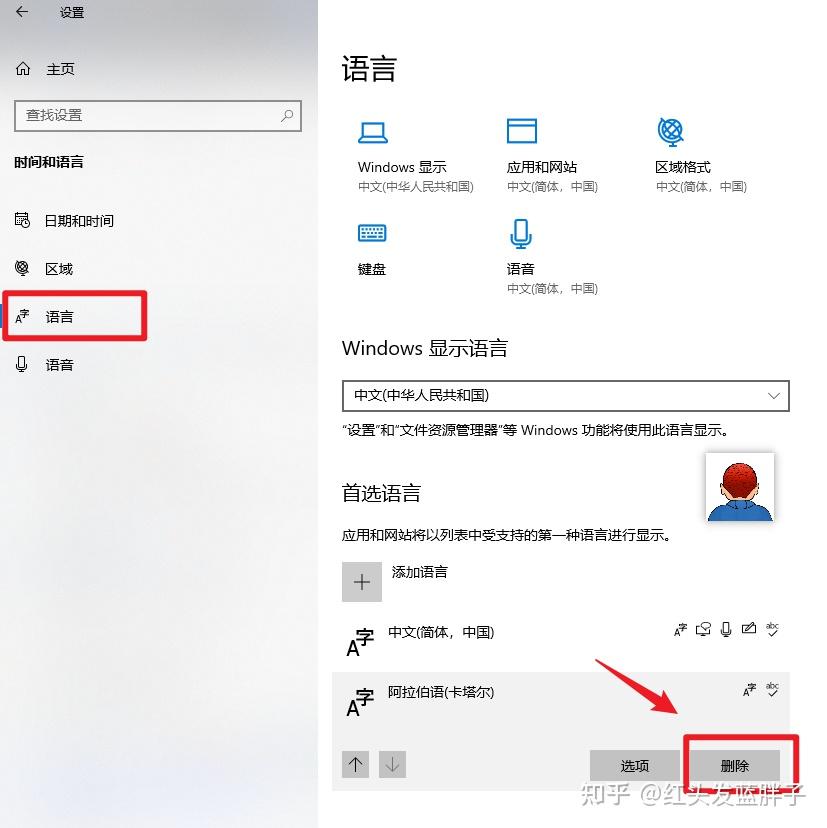
完成这些步骤后,你可能需要根据需要重复说明以删除其他语言。
如果你在 Windows 10 上使用地图功能,你可以删除离线地图以清理计算机上的一些额外空间。
要从你的计算机中删除现有地图,请使用以下步骤:
1,打开设置。
2,单击应用。
3,单击离线地图。
4,单击删除所有地图按钮。
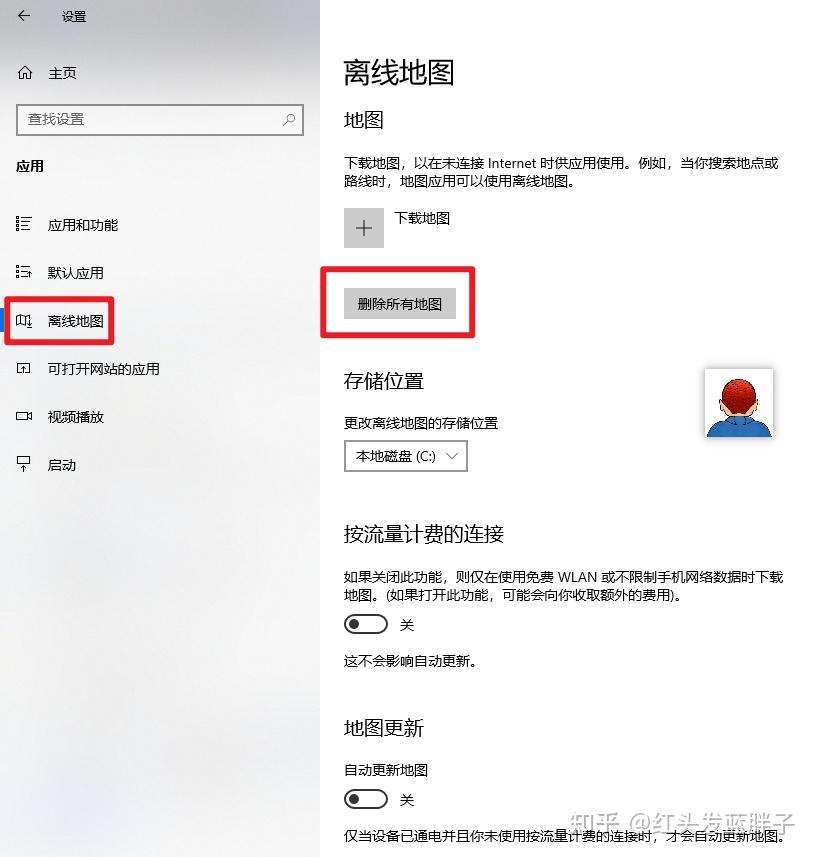
5,单击全部删除按钮。
完成这些步骤后,离线地图将从你的计算机中删除以回收额外的存储空间。
可选功能(例如 Windows Media Player、Windows Hello Face、Math Recognizer、Windows 传真和扫描等)也会占用存储空间,你可以删除它们以在 Windows 10 上重新获得一些额外空间。
要删除 Windows 10 上的可选功能,请使用以下步骤:
1,打开设置。
2,单击应用程序。
3,单击应用程序和功能。
4,在“应用程序和功能”部分下,单击可选功能选项。
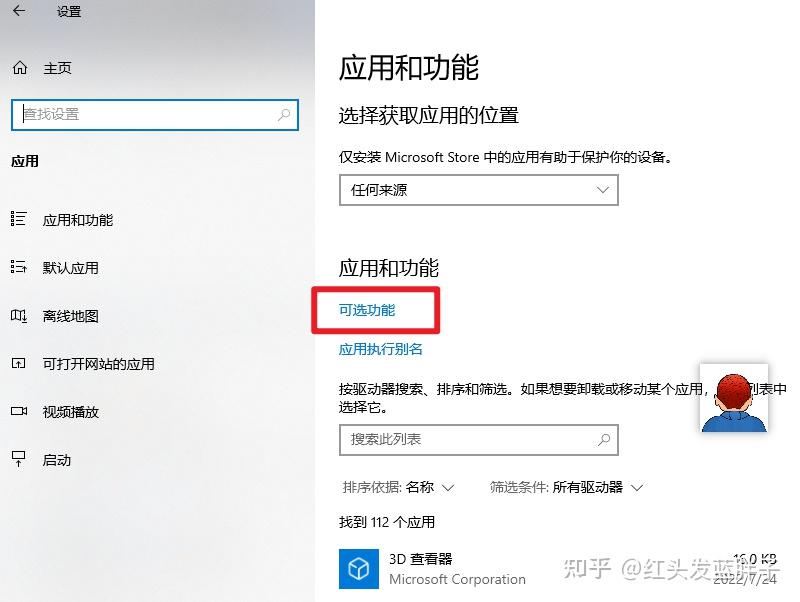
5,单击“排序依据”菜单并选择“安装大小”选项以确定使用最多空间的功能。
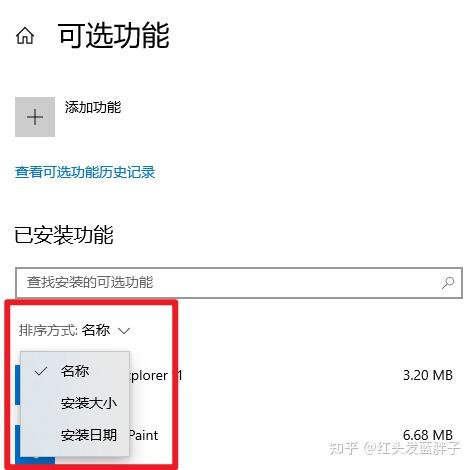
6,选择要移除的特征。
7,单击卸载按钮。
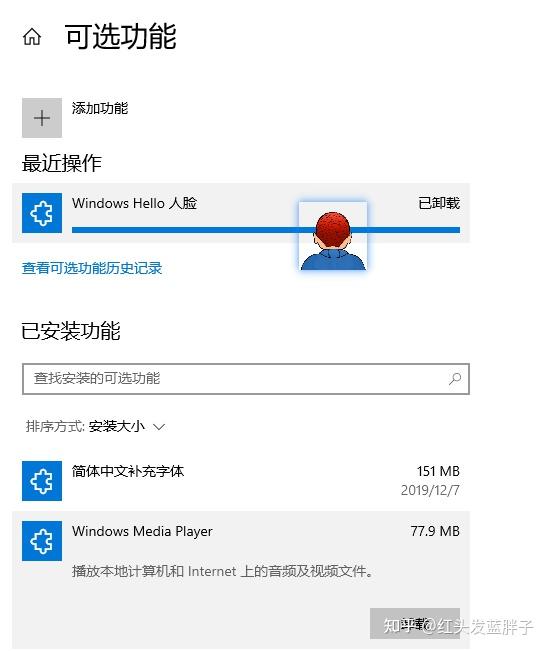
完成这些步骤后,你可能需要重复说明以删除你可能不再需要的其他功能。
风险指数:高
Windows 10 还包括 NT 文件系统 (NTFS) 的压缩功能部分,以减少当前文件的存储使用量,无需压缩任何内容即可维持正常访问。该功能可用于压缩文件、文件夹或整个驱动器。
重要提示:数据压缩会对系统性能产生负面影响,因为它必须动态压缩和解压缩数据。仅当你没有其他选项并且硬件可用时才应使用此选项。
启用文件夹压缩
要为文件夹启用 Windows 10 NTFS 压缩,请使用以下步骤:
1,打开文件资源管理器。
2,浏览到要压缩的文件夹。
3,右键单击该文件夹并选择“属性”选项。
4,单击高级按钮。
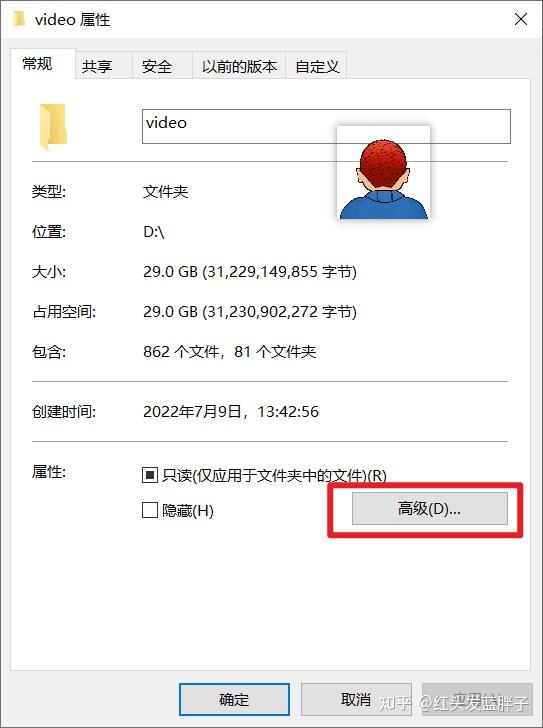
5,在“压缩或加密属性”部分下,选中压缩内容以节省磁盘空间选项。
6,单击确定按钮。
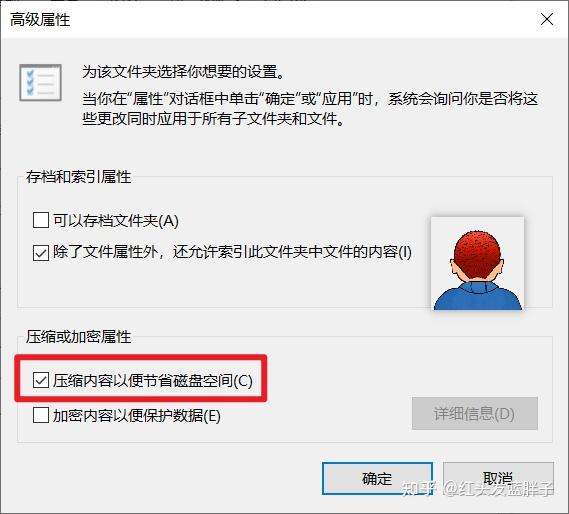
7,单击应用按钮。
8,选择“将更改应用于此文件夹、子文件夹和文件”选项。
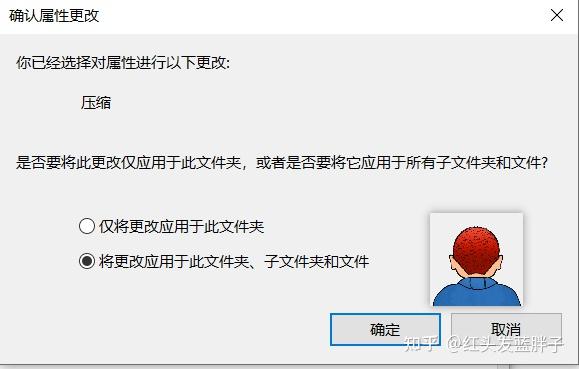
- 快速说明:如果文件夹中已经包含文件,则初始压缩可能需要一些时间。
9,单击确定按钮。
10,再次单击确定按钮。
完成这些步骤后,文件压缩功能将能够减少现有和未来文件的大小。(以上步骤主要针对文件夹,但同样的说明适用于单独压缩文件。)
如果你不想再使用文件压缩,你可以使用相同的说明恢复更改,但在第 5 步中,确保清除压缩内容以节省磁盘空间选项。
启用驱动器压缩
要为整个驱动器启用 NTFS 压缩,请使用以下步骤:
1,打开此电脑。
2,右键点击本地磁盘(C:) ,并选择“属性”选项
3,选中压缩此驱动器以节省磁盘空间选项。
- 快速提示:由于压缩安装驱动器会对性能产生负面影响,请尝试仅在辅助驱动器或分区上使用此功能。
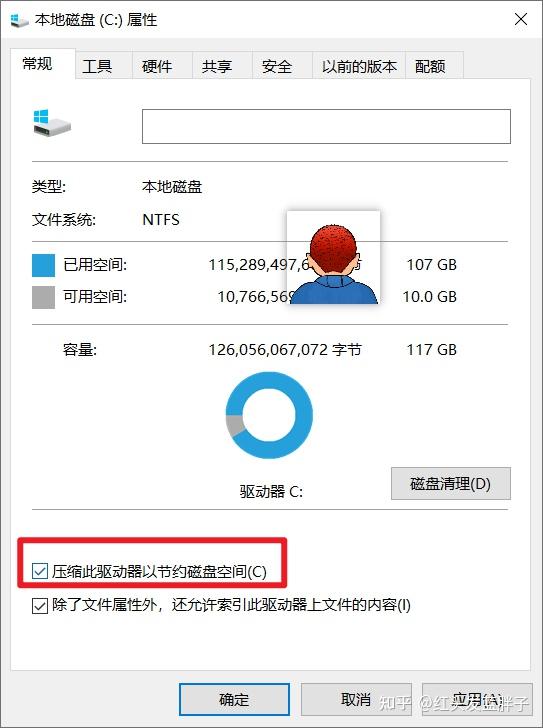
4,单击应用按钮。
5,选择“将更改应用于驱动器(驱动器盘符)、子文件夹和文件”选项。
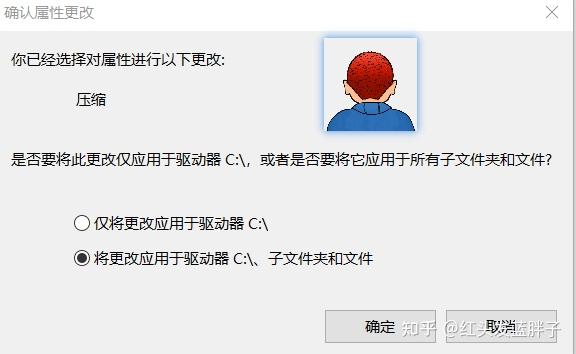
6,单击确定按钮。
7,再次单击确定按钮。
完成这些步骤后,Windows 10 将压缩驱动器和存储中已有的任何内容,而无需重新格式化。
当不再需要该功能时,你可以使用相同的指令来禁用压缩,但在第 3 步中,确保清除“压缩此驱动器以节省磁盘空间”选项。
风险指数:高
Compact OS 是一种压缩 Windows 10 和应用程序占用空间的工具。让那些系统只有16GB容量的电脑、甚至手机,能够将Windows 10安装进去。该功能适用于存储空间有限的设备,但你可以在没有外部硬盘驱动器的情况下使用该工具快速回收几 GB 的空间。
警告:这是一个友情提醒,修改系统文件是有风险的,如果操作不当,可能会对你的安装造成不可逆转的损害。在继续之前,建议对你的 PC 进行临时完整备份。
要使用 Compact OS 缩小 Windows 10 安装和应用程序的大小,请使用以下步骤:
1,打开开始菜单。
2,搜索CMD,然后选择 以管理员身份运行
3,键入以下命令以启用 Compress OS 并按Enter 键:compact.exe /compactOS:always
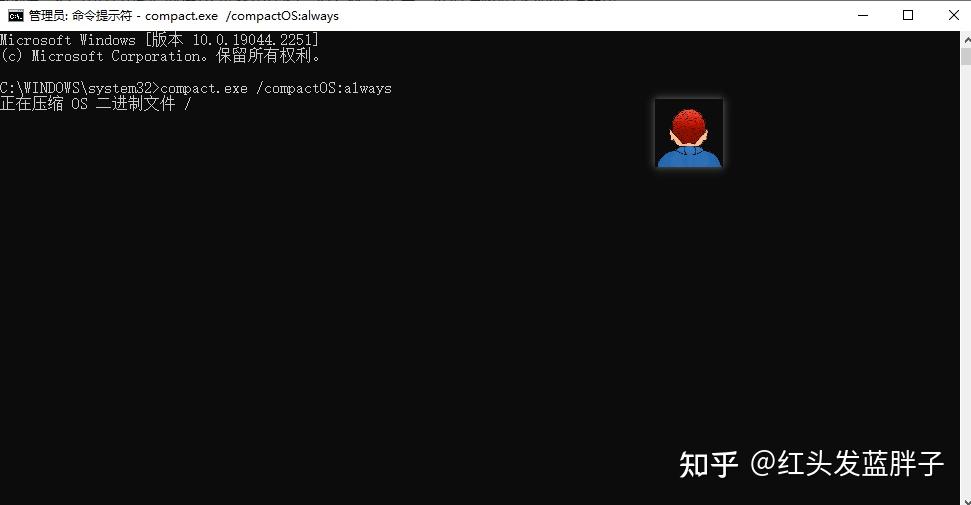
完成这些步骤后,该过程将回收大约 2GB 的存储空间,从而略微提高性能。
当不再需要该功能时,你始终可以使用相同的指令恢复更改,但在步骤 3中,请确保使用compact.exe /compactOS:never命令。
风险指数:中
由于需要索引的内容量或索引问题,Windows 搜索数据库有时会变得非常大,这可能是系统驱动器空间不足的原因。如果是这种情况,清除和重建数据库以及修改索引项可以显着减少 Windows 10 上的存储使用量。
要重建 Windows 10 的索引以释放空间,请使用以下步骤:
1,打开设置。
2,单击搜索。
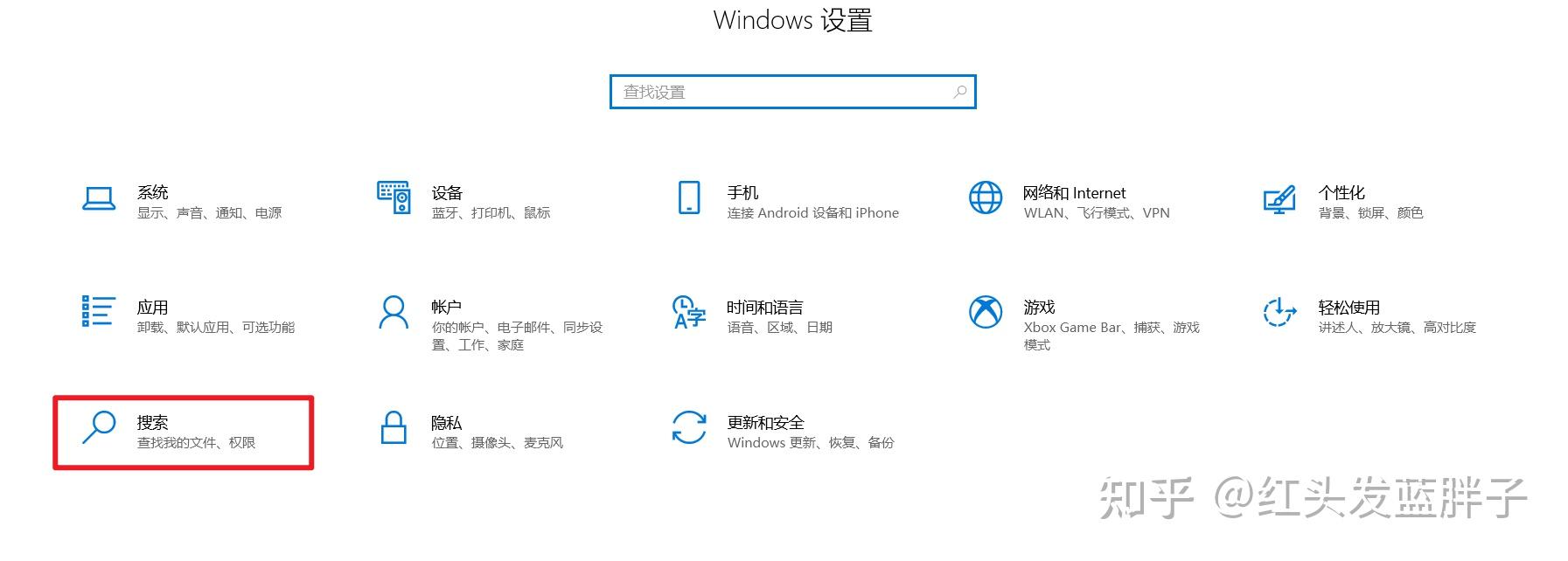
3,单击搜索窗口。
4,在“更多搜索索引器设置”部分下,单击“高级搜索索引器设置”选项。
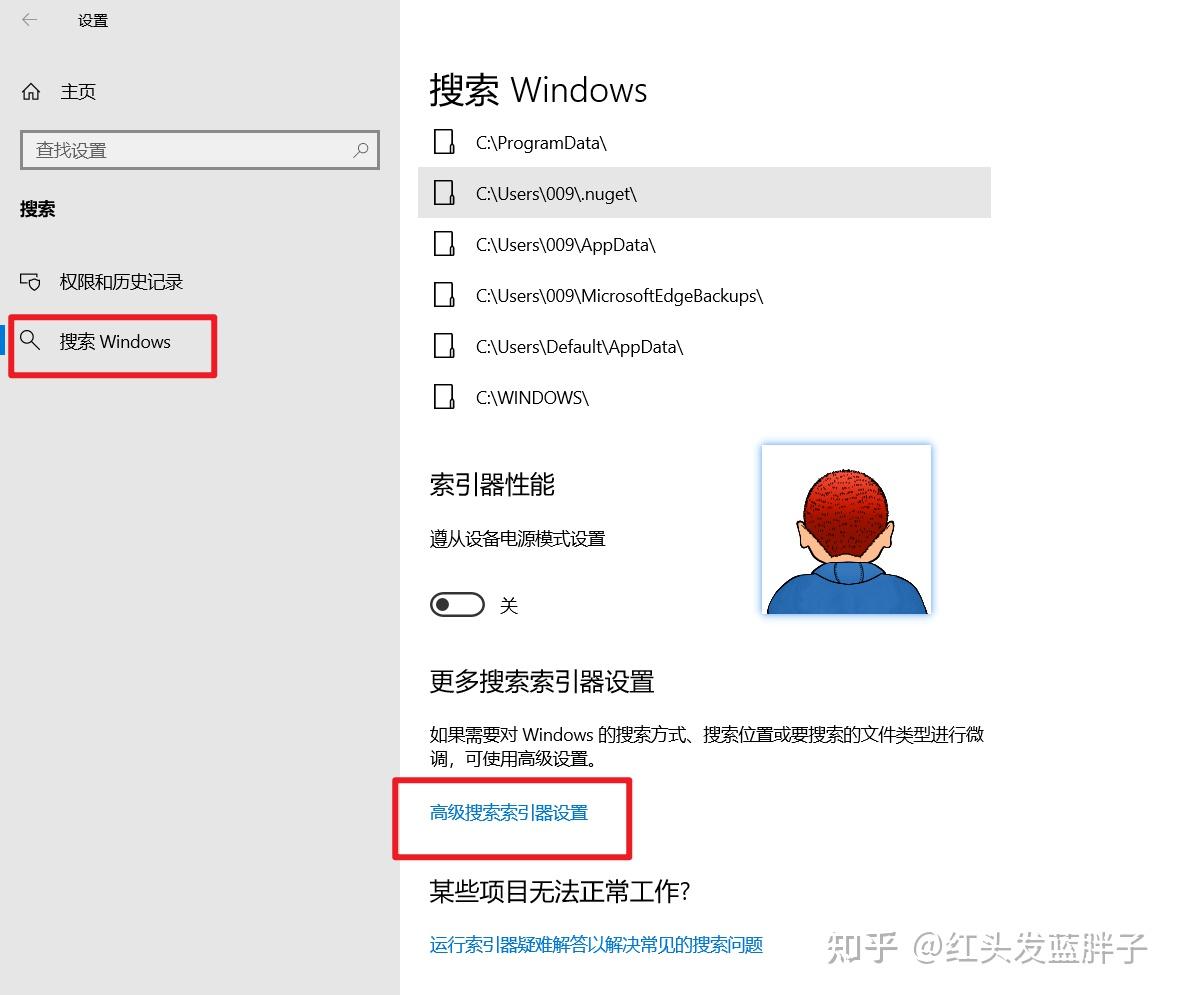
5,单击高级按钮。
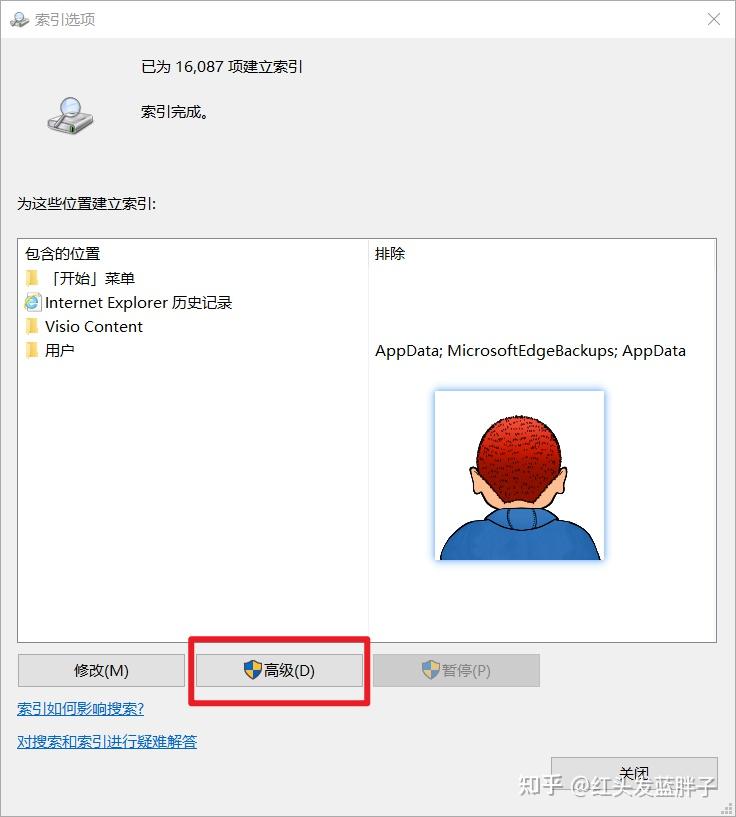
6,单击索引设置选项卡。
7,在“故障排除”部分下,单击“重建”按钮。
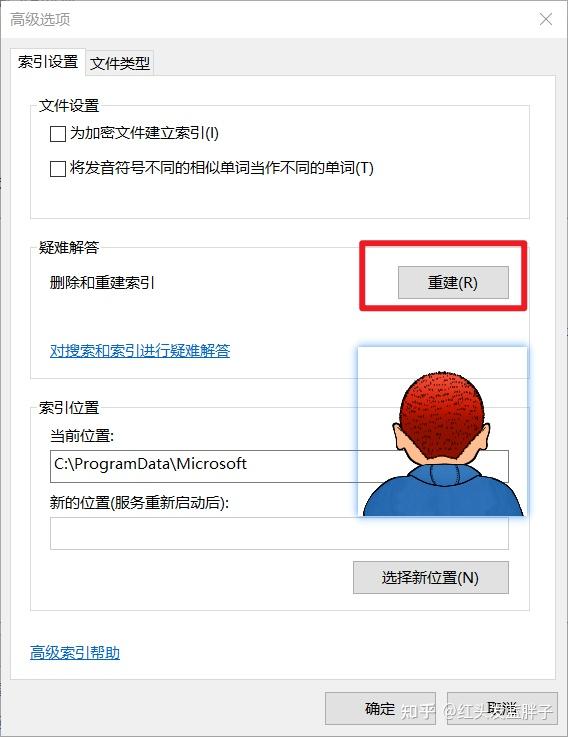
8,单击确定按钮。
完成这些步骤后,系统将清除并重建 Windows 搜索功能的索引数据库,这可以显着回收大量空间。
此过程的唯一警告是,在重建期间,使用任务栏、文件资源管理器和跨 Windows 10 的搜索可能不完整,直到文件被重新索引。
你还可以通过阻止 Windows 搜索对特定位置编制索引来最小化空间。
要从 Windows 搜索中删除索引文件夹位置,请使用以下步骤:
1,打开设置。
2,单击搜索。
3,单击搜索窗口。
4,在“更多搜索索引器设置”部分下,单击“高级搜索索引器设置”选项。
5,单击修改按钮。
6,单击显示所有位置按钮。
7,清除要从索引数据库中排除的应用程序选项。
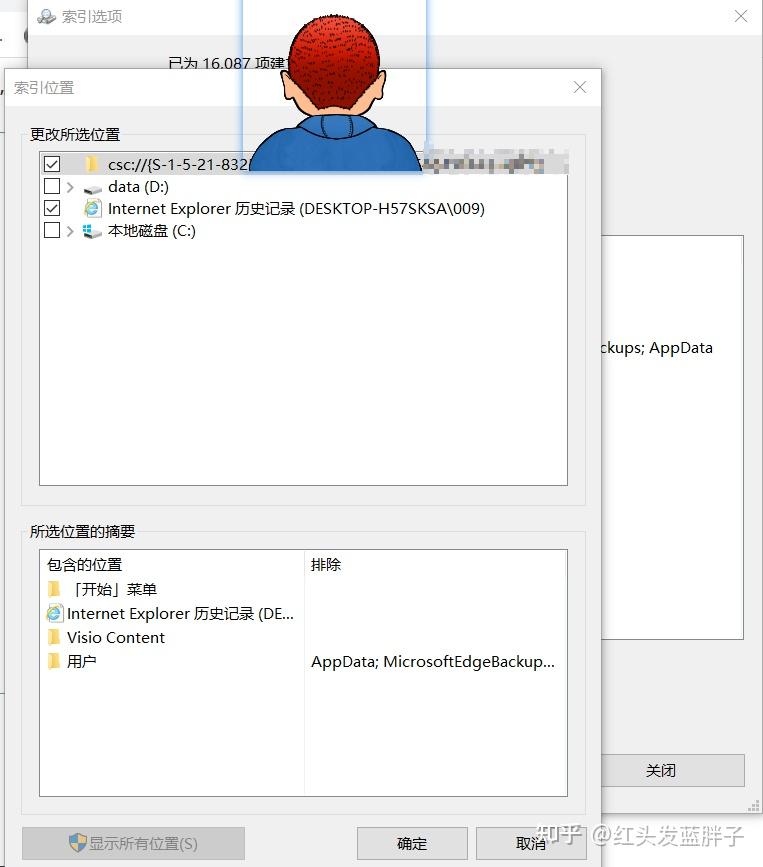
- 快速说明:一般来说,你永远不想索引任何类型的应用程序。
8,展开“C:”驱动器并清除你不希望出现在搜索中的文件夹,以减少数据库存储空间的使用。
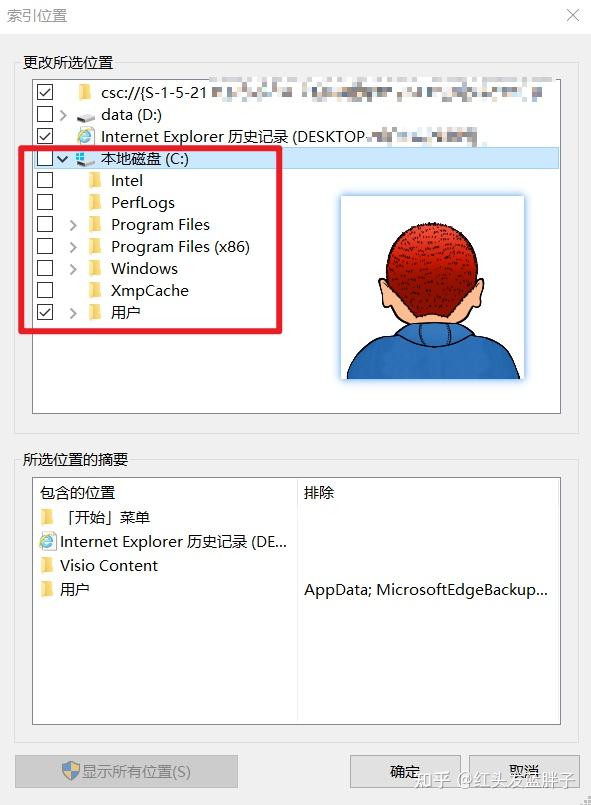
9,单击确定按钮。
10,单击关闭按钮。
完成这些步骤后,Windows Search 将更新数据库,希望减少其占用空间并为其他文件腾出空间。
风险指数:高
Windows 10 上的“预留存储”是一项功能,可以为更新、系统缓存和临时文件留出数 GB 的空间。当有新的更新可用时,系统会自动清理存储以尽量减少其他更新期间出现的问题。
尽管这是一项可最大程度减少更新和升级期间出现的问题的强大功能,但它会占用你可以用来存储更多文档、图片和视频的空间。如果你了解该功能但不想使用它,则可以禁用它以释放空间。使用此方法的唯一注意事项是,一旦禁用该功能,更改将在 Windows 的下一次功能更新期间应用。
重要提示:仅当你了解该功能时才使用这些说明。否则,不建议禁用预留存储,因为它可能会导致更新期间出现问题。
要在 Windows 10 上禁用保留存储,请使用以下步骤:
1,打开开始菜单。
2,搜索 PowerShell,右键单击最上面的结果,然后选择以管理员身份运行选项。
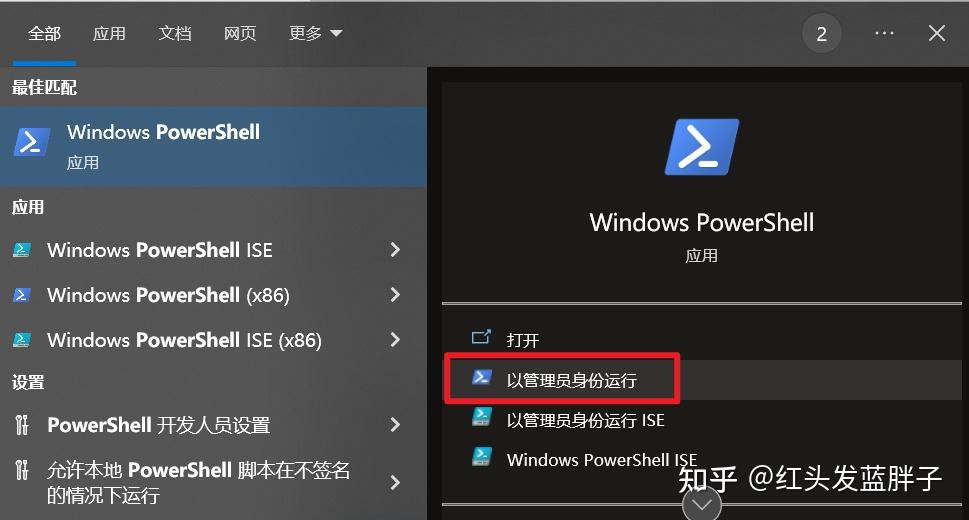
3,键入以下命令以确认该功能是否已启用,然后按Enter:Get-WindowsReservedStorageState
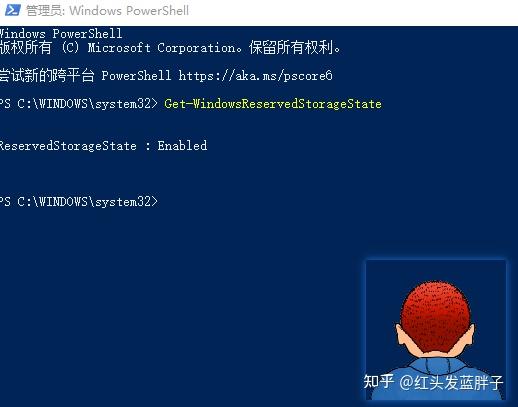
4,键入以下命令以禁用该功能并按Enter:Set-WindowsReservedStorageState -State disabled
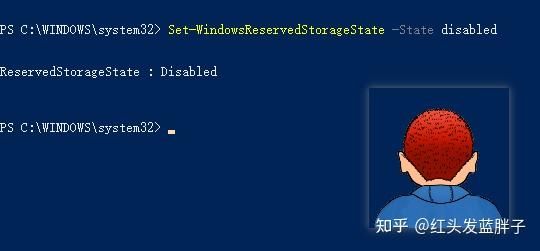
恢复该功能: Set-WindowsReservedStorageState -State enable
完成这些步骤后,该功能将在 Windows 10 上关闭,允许你在 Windows 10 的下一次功能更新后回收大约 7GB 的空间。
风险指数:低
我们有时候经常用浏览器直接下载文件,但是这些默认设置都是放在C盘目录下的。
可以修改默认保存的路径,释放C盘的磁盘空间。
Edge浏览器右上角,点击... 然后选择【下载】
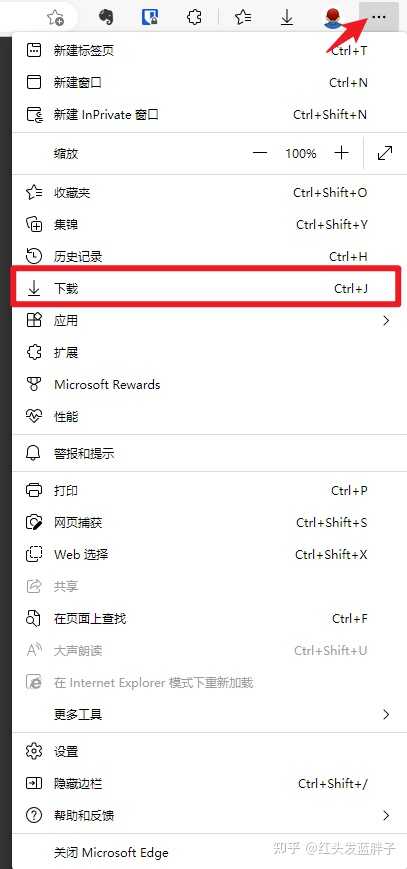
弹出来的下载窗口中,继续点... 然后选择【下载设置】
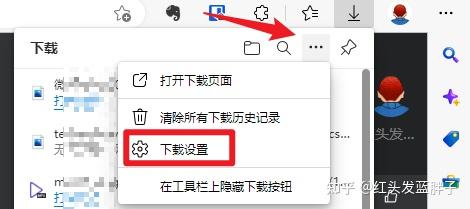
位置中,选择更改,可以调整下载文件保存的路径,可以放置到D盘等其他磁盘
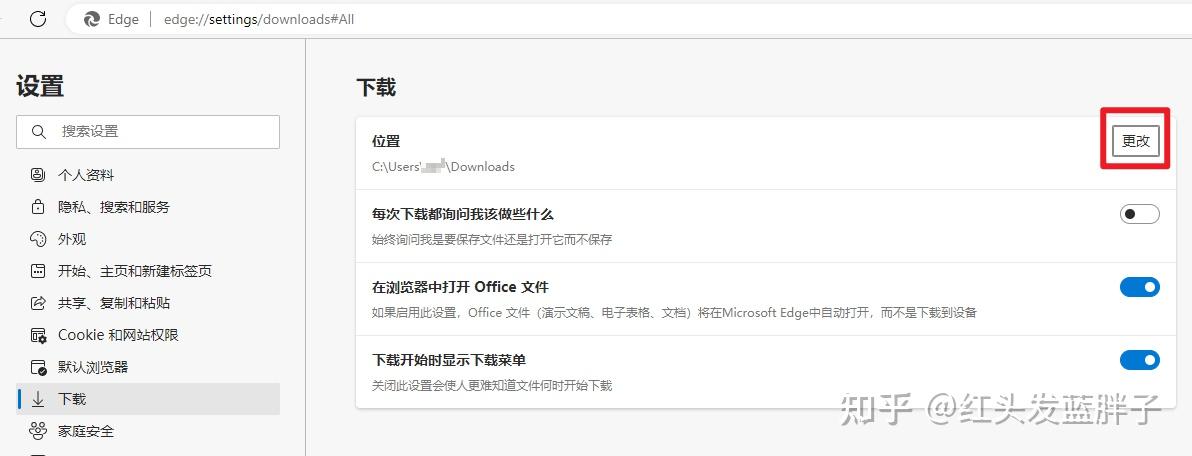
打开chrome,选择右上角的三个点,点击设置。
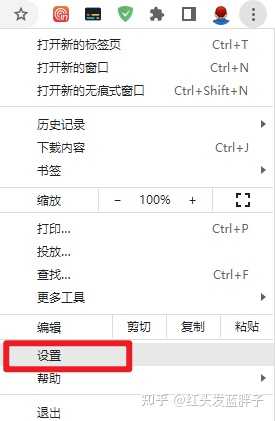
点击下载内容,位置显示的下载目录是在C盘下的,可以点击更改,调整到其他磁盘的目录下。
也可以选择下载前询问每个文件的保存位置
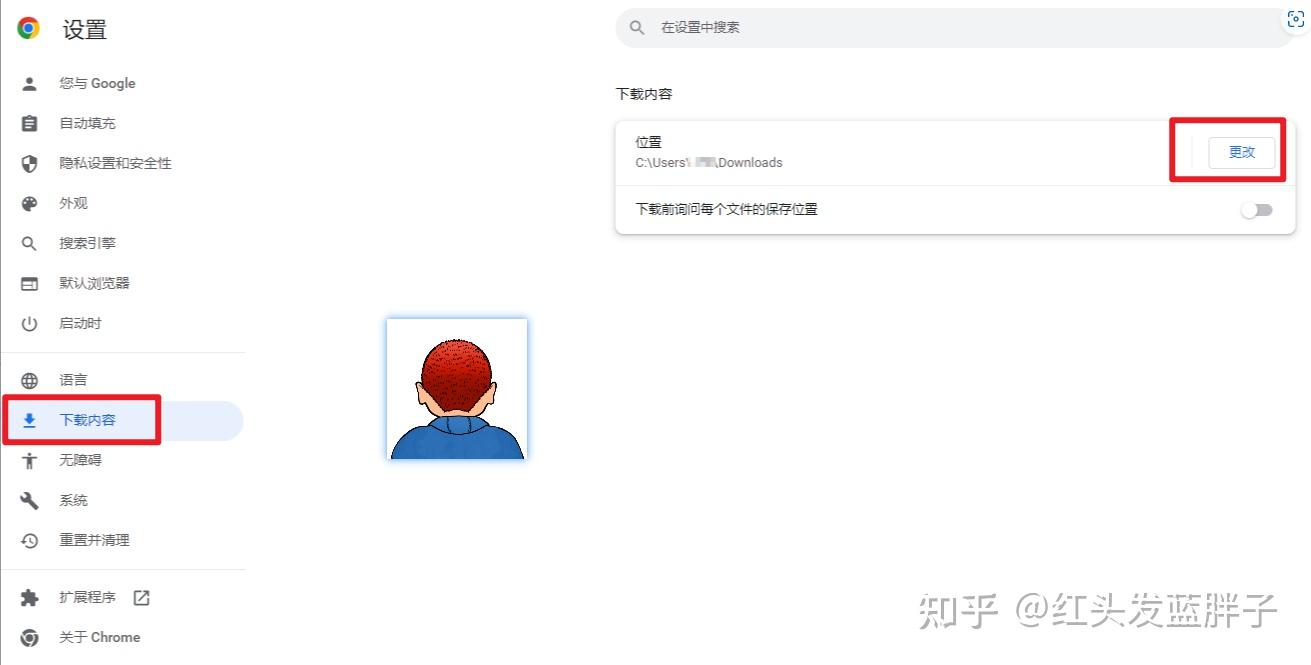
很多程序的默认安装路径都在C盘,这个在安装软件的时候,通常可以自定义到其他磁盘,已节约C盘的存储空间。
风险指数:低
随着微信的长期使用,微信占用的磁盘空间越来越大。但是微信的文件的默认保存位置是在C盘的。将其更改到其他磁盘,可以释放C盘磁盘空间。
PC端的微信,点击左下角三个横线,选择设置。
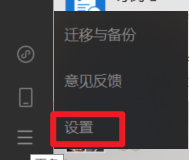
选择文件管理,修改文件管理中的文件目录,将其放到其他磁盘,释放C盘空间。
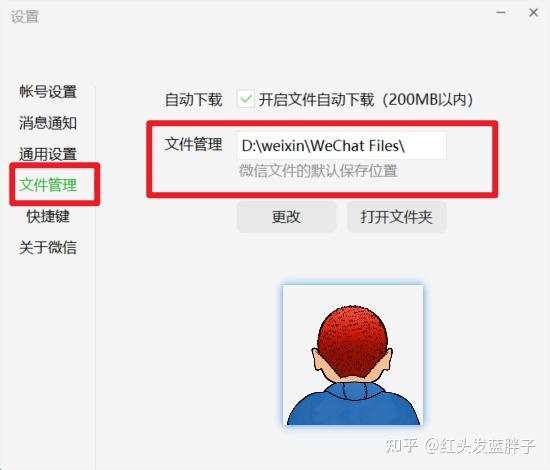
风险指数:低
QQ也是越用,文件积累的越多,默认都是存在C盘目录下,将其更改到其他磁盘,可以释放C盘磁盘空间。
点击QQ面板,左下角的三个横线,选择设置
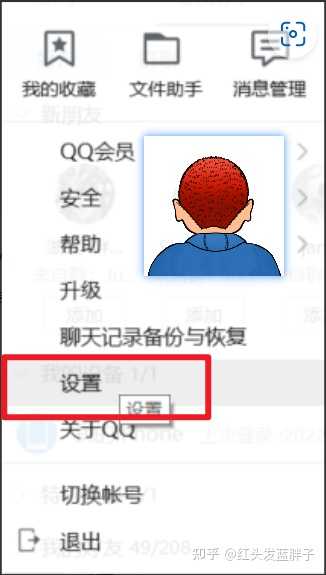
文件管理--更改目录,将存储的文件夹放到其他目录下。
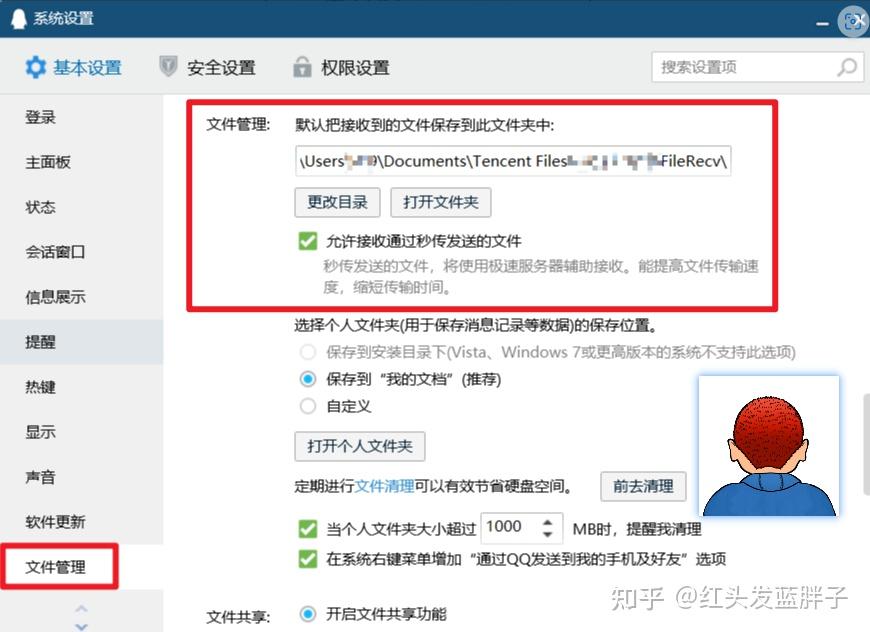
码字不易,觉得有点用就点个赞吧

工具挺多的,可以先使用系统自带的清理工具,如下:
一、使用存储感知删除文件
- 打开“开始”菜单,然后选择“系统 >存储”>设置 。
打开存储设置 - 选择“ 配置存储感知”或立即运行它,然后在 “临时文件”下,选择何时删除每种类型的文件。
注意: 若要手动删除不必要的文件,请向下滚动,在“立即释放空间”下,选择“ 立即清理”。
二、卸载不再使用的应用
- 打开 “开始 ”菜单,然后选择 “ 设置”> “应用 > 应用&功能”。
打开应用&功能设置 - 搜索某个特定应用或按大小对应用进行排序,以查看哪些应用占用最多空间。
- 在你发现希望删除的应用时,请从列表中选择该应用,然后选择“卸载”。
三、将文件移动至其他驱动器
- 将可移动媒体连接到你的设备。
- 从任务栏中打开文件资源管理器并找到要移动的文件。
- 选择文件,转到“ 开始 ”选项卡,然后选择“ 移动到 ”,然后选择“ 选择位置”。
- 从位置列表中选择你的可移动媒体,然后选择“移动”
第二种工具:ccleaner,可以做一些比较基础的表面清理,不能从根本上解决问题
第三种工具:磨针c盘清理,无视任何场景,100%释放几十GB的空间,参见下面这篇文章:
磨针工具软件:还在找免费电脑内存c盘清理工具软件(win7,win10,win11)?磨针100%一键轻松释放几十GB的空间
案例:c盘变红了如何清理
【我的电脑才用了不到一年,现在c盘已经爆红了,c盘里的文件那么多,我也不敢乱删里面的文件,请问下大家遇到c盘变红的情况都是如何清理的呀?】
C盘是电脑中最常用的磁盘之一,它存储着操作系统、软件和用户数据等重要信息。C盘如果变红了,代表其磁盘空间已经不足,如果我们不及时进行清理,可能会影响电脑的后续使用。C盘变红了如何清理?小编总结了释放C盘空间的3大实用方法。

关于电脑c盘的问题,小编听过各种抱怨,有人说c盘有40个G不知道被什么占了;也有人说C盘被占满了但找不到大文件。这是怎么回事呢?其实,由于c盘中存储着大量的系统文件,同时我们很多下载文件会自动保存在C盘中,因此会造成C盘文件不足。如果没有一定的电脑基础,确实很多人不敢清理c盘。
c盘哪些文件可以删除不影响系统?下方3种方法给你总结好了!
C盘中有很多垃圾文件和无用的文件夹,它们占用了大量的磁盘空间。清理磁盘可以释放C盘的空间,以下是具体步骤:
1.打开【此电脑】,选择C盘,右键单击并选择【属性】;
2.在【常规】对话框中,单击【磁盘清理】按钮;
3.页面上方会提示使用此功能能清理多少垃圾文件;
4.勾选要删除的文件类型,点击【确定】。
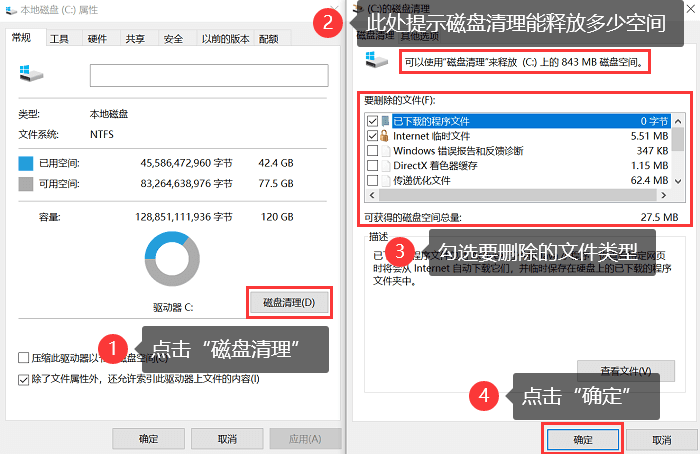
临时文件是系统和应用程序生成的文件,它们是临时存储数据的。如果我们一直没有清理临时文件,它们也会占用大量的C盘空间,因此需要定期清理。以下是具体步骤:
1.按下【Win+R】键打开【运行】对话框;
2.输入【%temp%】并按【Enter】键;
3.在打开的文件夹中,选择所有文件和文件夹并将其删除。
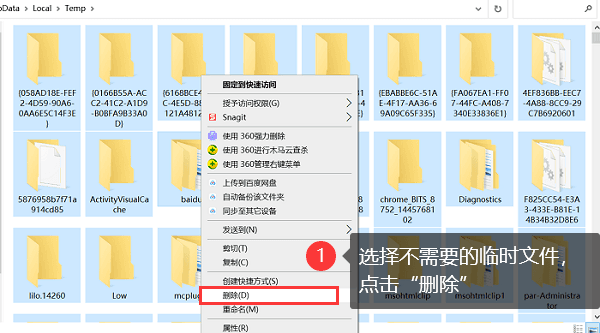
用户文件夹包括桌面、文档、下载、音乐、图片和视频等。这些文件夹通常存储在C盘中,因此如果您的用户文件夹中有很多大文件,可以将它们移动到其他磁盘中以释放C盘的空间。以下是具体步骤:
1.打开【文件资源管理器】,并转到用户文件夹(例如:C:\\Users\\用户名\\);
2.选择要移动的文件夹(例如:文档),右键单击并选择【属性】;
3.单击【位置】选项卡,并指定新位置(例如:D盘);
4.单击【移动】按钮,系统会提示您是否要移动文件夹,选择【是】。
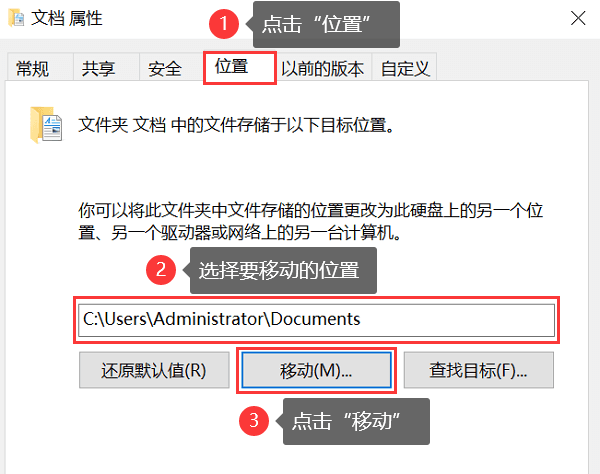
看完上述3个方法,c盘红了如何清理,我们应该有答案了吧!我们在清理c盘时,如果操作失误或由于电脑的的各种问题,可能会误删文件,c盘文件误删如何恢复?这里小编推荐一款好用的软件——数据蛙恢复专家,基本上能满足您的各种数据恢复需求,无论是c盘文件的恢复,还是内存卡、优盘、移动硬盘等数据的恢复,数据蛙相对来说,恢复的概率会更高,清理时误删文件怎么恢复?操作方法如下:
数据恢复专家-数据蛙专业提供电脑笔记本恢复数据软件下载!操作环境:
演示机型:华硕X8AE43In-SL
系统版本:Windows 10
软件版本:数据蛙恢复专家3.1.6
- 软件可在网页上搜索并下载,安装完成后运行软件,点击【免费试用】;
- 在界面中选择您所需要恢复的文件的类型(全选会发现扫描结果更全面哦),并点击C盘(如果有其他磁盘的数据恢复需求,勾选其他磁盘),选择完毕后,点击【扫描】;
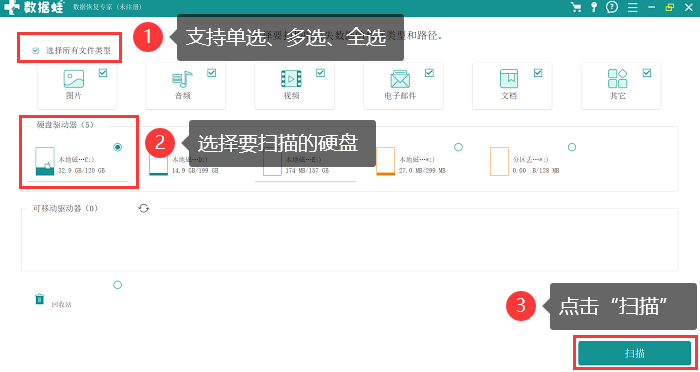
3.等待扫描结果出现,可以在页面左侧选择具体的文件类型,并对文件进行查看,建议点击【深度扫描】以获得更详细的扫描结果;
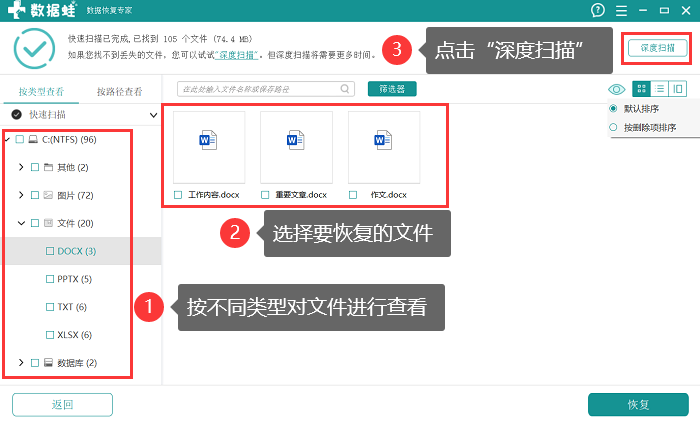
4.深度扫描可能会花较长时间,等待扫描结束,再次选择需要恢复的文件,点击【恢复】,并将恢复后的文件保存在出c盘以外的其他磁盘中。
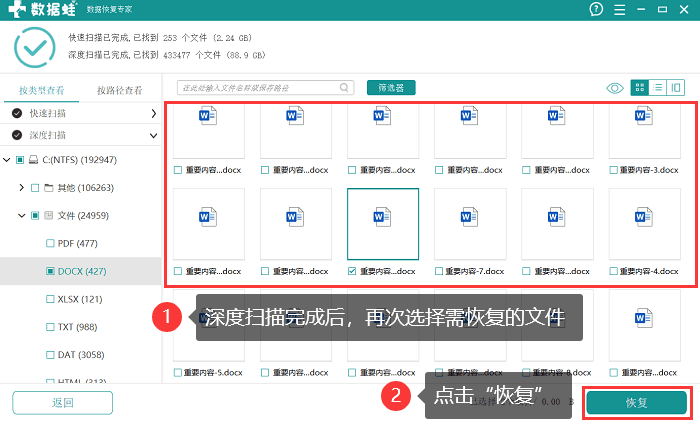
释放C盘空间的3大方法小编都给大家总结好啦,C盘红了如何清理?即使你是电脑小白,也不用担心,可以按照上述的方法进行尝试!如果不小心误删了c盘中的重要文件,可以使用数据蛙恢复专家帮你恢复重要数据!
往期推荐:
数据蛙恢复软件:360文件恢复怎么做?3种文件恢复方法分享!数据蛙恢复软件:Win10分辨率怎么看?2种必须学会的方法!数据蛙恢复软件:Word如何插入图片?最全方法总结(2023新版)软件性能提速的同时势必会让软体本身容量越来越大,所需缓存及各种临时文件成倍增长。
通常我们使用固态硬盘作为系统盘,即 C 盘,假设容量 500G 固态硬盘分出一个 200G 做 C 盘,300G 做 D 盘。
有的电脑 C 盘容量更小,因此 C 盘爆红常有之事。
分享一套我日常使用 C 盘瘦身方案,希望对你有所帮助。
这是一款金山垃圾清理单文件绿色独立版,没有广告插件,无残留。清理系统垃圾干净,清理速度较快。这款工具,我使用多年,不用担心它会删掉什么不该删的东西,没有心里负担,让人放心。
通常一周运行一次。
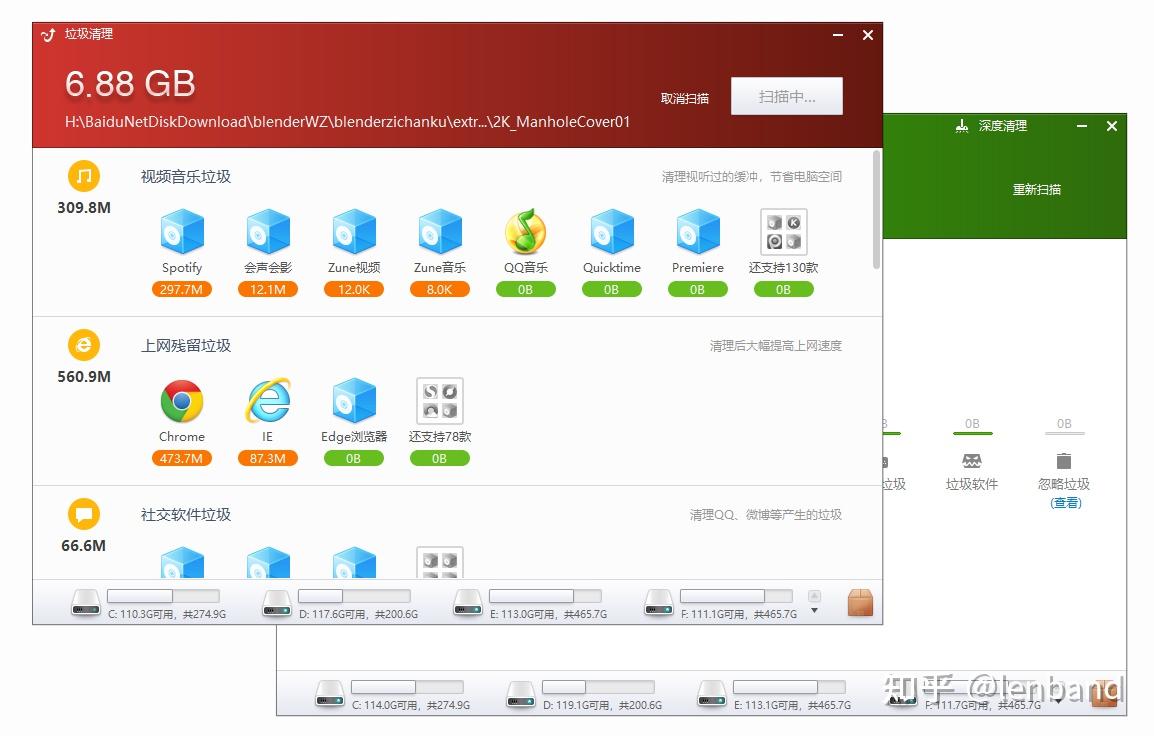
老牌系统清理工具,我记得以前这货主打是抹除一切上网痕迹。主攻浏览器和注册表,谨慎使用。
清除 Windows 系统不再使用的垃圾文件,以腾出更多硬盘空间。它的另一大功能是清除使用者的上网记录。可以对文件夹、历史记录、回收站等进行垃圾清理,并可对注册表进行垃圾项扫描、清理。支持简体中文。
因此运行完这个软件,浏览器账号密码需要重新登录,网页收藏夹图标等重新刷新。从另一个角度说,如果你打算另谋高就,办公室电脑,使用它运行一次,你所有浏览器相关记录都会被清除,从而保护你的个人隐私。
通常一两个月运行一次。
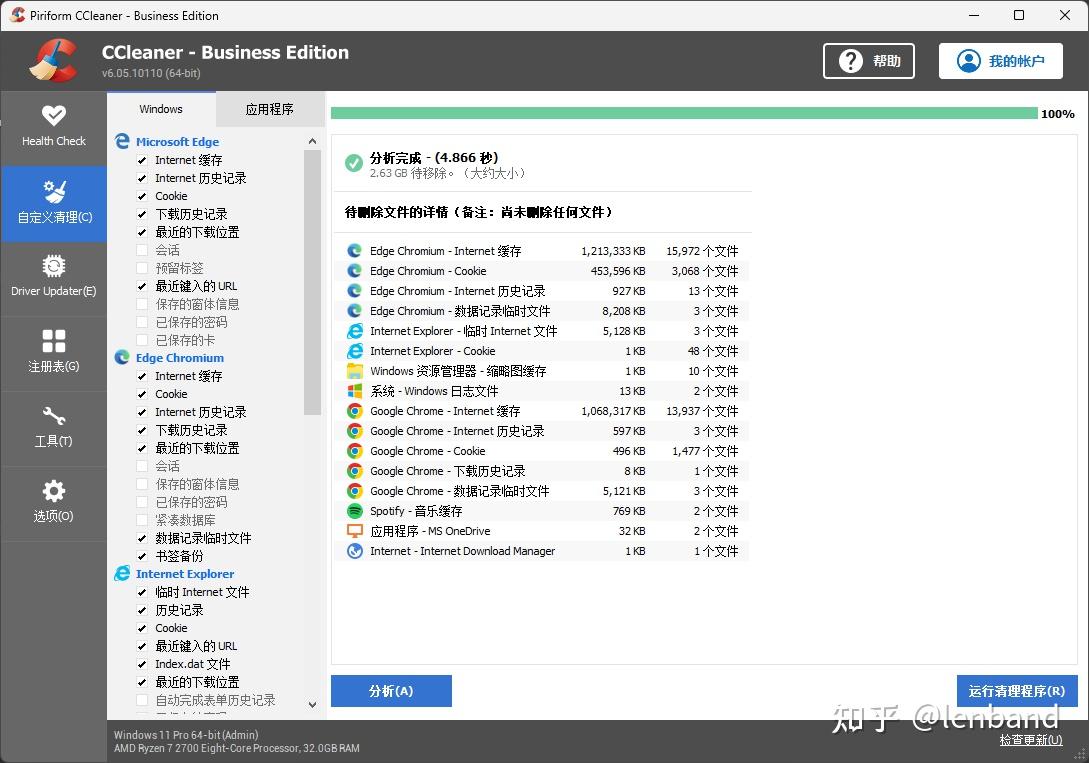
这是一款智能磁盘碎片整理工具,采用了业界最先进的磁盘碎片智能诊断技术,实现快速分析整理以及优化硬盘性能,支持整理系统文件碎片,例如:页面文件和休眠文件,MFT 表,注册表,指定文件等。
能够把清理工具删不掉的碎片垃圾再次清理,仪表盘 UI 设计很漂亮。
通常三个月运行一次。
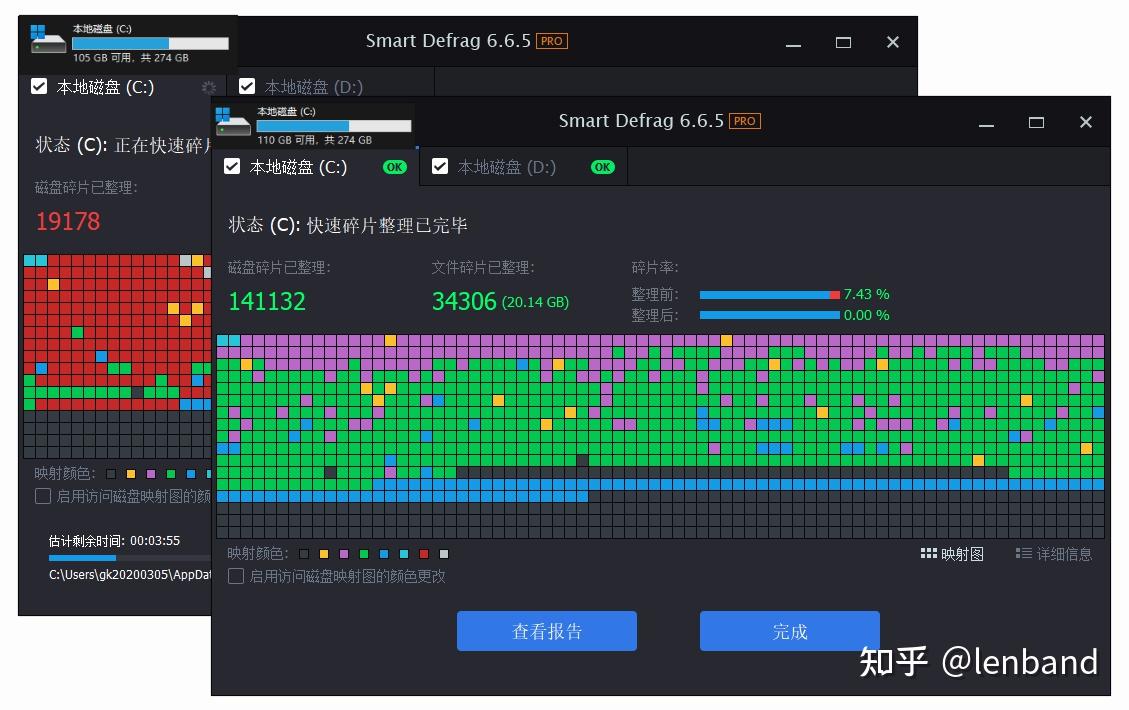
如果使用上述垃圾清理和磁盘碎片整理工具之后,C 盘容量无明显增幅,应当考虑 C 盘安装了体积较大的软件,比如 Adobe 系列,3D 渲染类等。
TreeSizeFree 是一款开源免费的硬盘空间管理工具,树形描述,显示文件大小和实际占用空间数及浪费的空间等信息,让你做出相应的删除决定。但是这个决定不好下,对电脑系统不太了解的朋友,请慎用这款工具。
不让轻易删,那我要它何用?它可以让你知道 C 盘容量究竟被谁占用,从而判断接下走哪一步。
- 1. 有些软件一时兴起安装,用过一次两次就不再使用,果断卸载
- 2. 必须保留的软件,是否可以转移?比如 Adobe 系列软件,可以使用后面我们提到 FreeMove 转移到其他盘
- 3. 没有软件可以转移,垃圾也清理干净,C 盘容量实在太小,怎么办?
- 1. 如果固态硬盘分成 C 和 D 盘,那么从 D 盘调用多余容量到 C 盘
- 2. 双十一买一块大容量固态硬盘,能用钱解决的事情,就别折腾了
按需使用。
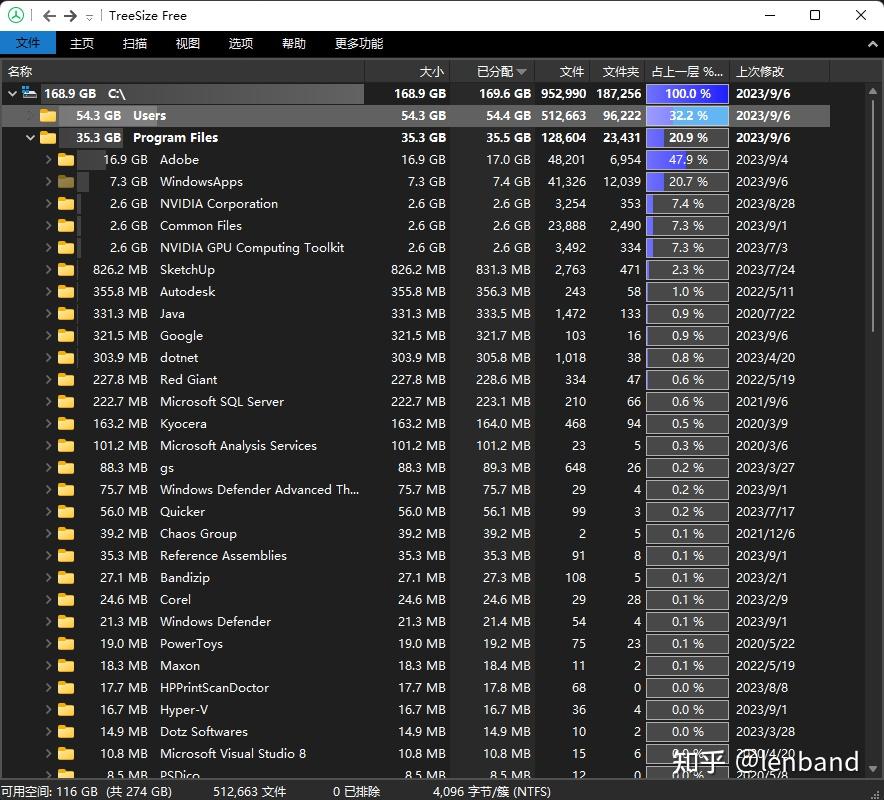
简单好用的系统软件卸载工具,免费版够用。卸载掉软件之后,顺手清理该软件相应的注册表。但是必须提醒各位,删除注册表一定要小心谨慎!
比如卸载 PS 2023 版,删除对应注册表会让装了其他版本比如 PS 2018 受到影响,会重置软件的用户设置。
代替系统卸载工具使用。
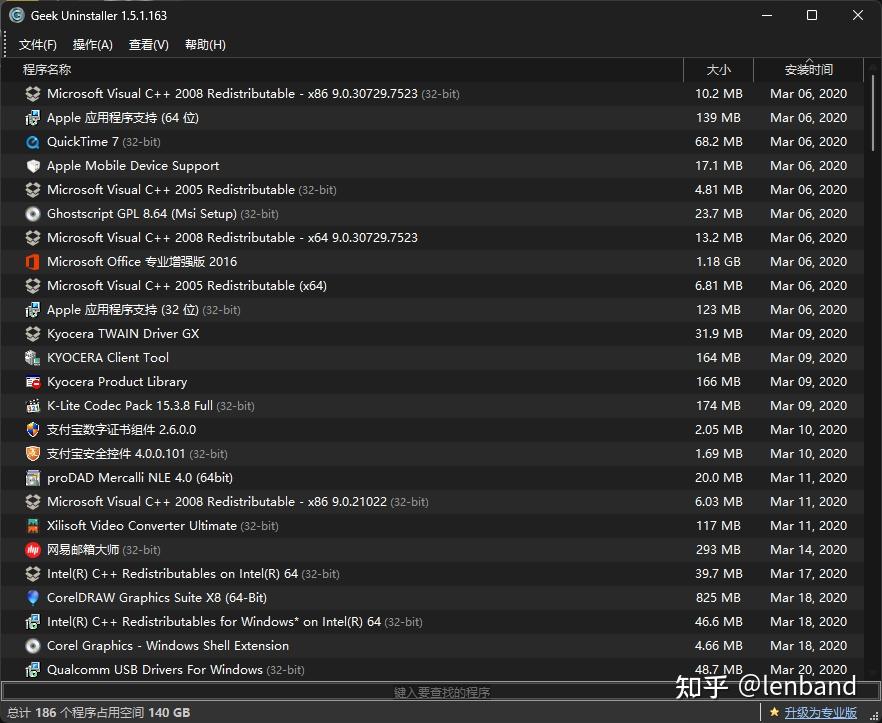
它的主要功能是用来把已经安装的程序无损转移到其他分区。
释放 C 盘空间,将装载 C 盘的软件转移到比如 D 盘,相当于只在 C 盘留下了一个影子,真正实体在其他盘。类似孙悟空的猴毛效果。
操作一目了然,随便找个不重要的软件先测试一下便知一二。
需要时使用。
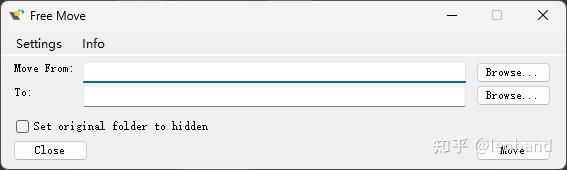
如果你的系统盘容量偏小并不是因为硬盘不够大,而是一开始分配小了?
很好解决,使用免费的分区助手,比如将 D 盘多余空间分配给 C 盘,操作简单,完成分配后,点击提交,电脑重启一次。此容量分配并不是重装,对系统及软件没有任何影响,只是把多余空间过渡给分区。
好了,C 盘满血复活!
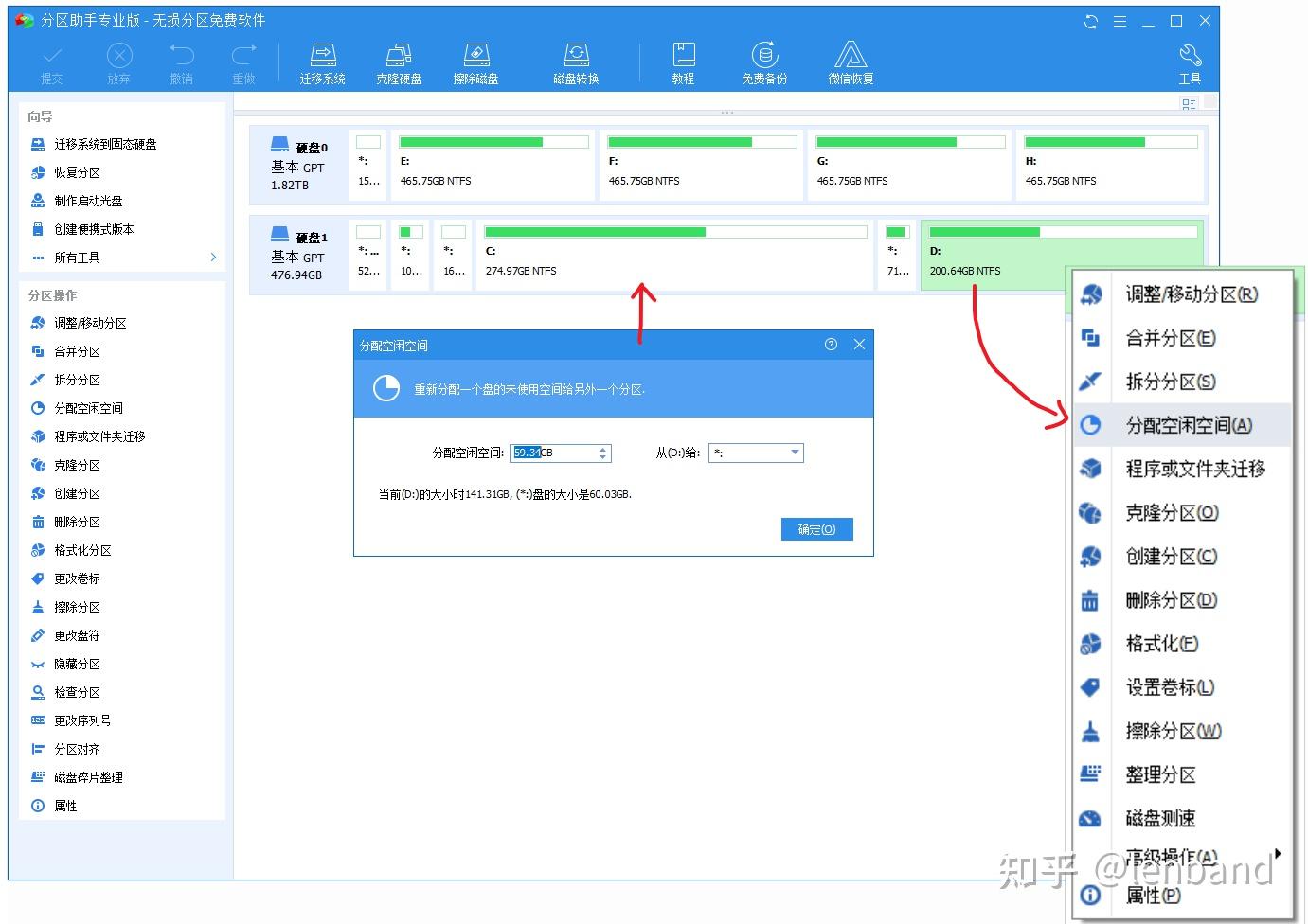
给 C 盘瘦身,工具很多,但绝不是一款工具可以把所有事情都做了。清理系统垃圾,磁盘碎片整理,卸载不常用软件,大文件转移,分区扩容。
每一款工具有不同的功能特点,针对 C 盘不同的位置开刀。医生治病救人如果全靠一个方子,不是庸医就是骗子。
无论搭配多少软件,我们目的给 C 盘瘦身。但如果你的系统盘只有 100G,无论你怎么辗转腾挪都会不够用。能从根本上解决问题再好不过,少抽两包烟买一块大点的固态硬盘吧。
全部打包好了,绿色无毒,安全免费。
https://wwi.lanzoup.com/iJD0t17j1kqf




